外付けポータブルHDD(ハードディスク)に入れていた「ワード」や「エクセル」などの文書データや大切な「写真」や「動画」を間違って消してしまったことはないでしょうか?
外付けハードディスクは、利用期間が長くなると原因不明のエラーで読み込みが出来なくなることも珍しくありません。
本記事では、大切なデータが消えて困っている方に向けて、自分でデータ復旧を試せる「復元アプリ」をご紹介致します。
外付けのHDDとは?
外付けHDDとは、PCやスマホ・タブレットなどと接続しデータを保存することができる周辺機器です。主にUSBケーブルで本体と接続しますが、無線対応のモデルもあり本体のバックアップや容量不足・移動用などの用途で使用されています。
容量が大きいものでも安価なモデルも多く、写真やビデオなど大容量データを保存することに適しています。
4DDiGで外付けHDDのデータ復旧・復元方法
今回は、「4DDiG Windowsデータ復元」という復元ソフトをご紹介します。
パソコンに自信がなくても簡単3ステップでデータを復元することが可能です。
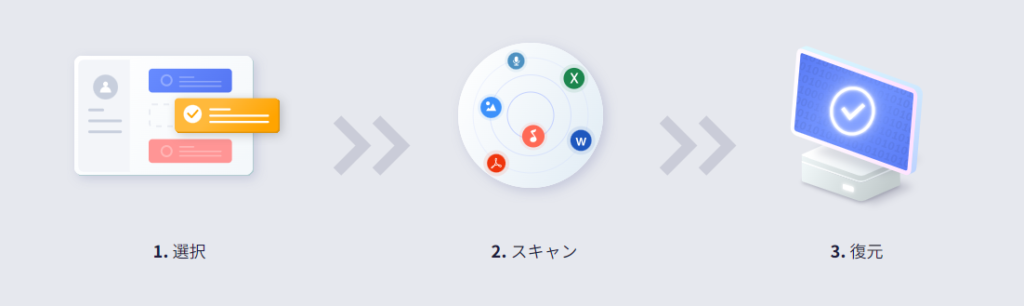
すべての機能を利用できる有料版がオススメですが、まず無料トライアル版で目的の使い方ができるか確認しましょう。
「4DDiG Windowsデータ復元」とは?
4DDiG Windowsデータ復元は、PCで削除してしまったファイルを復元するためのソフトウェアです
このアプリは、PCだけでなく、USBメモリ・SDカード・外付けHDD・SSDから自分でデータを復元することができます。
特徴
「4DDiG Windowsデータ復元」の主な特徴をご紹介します。
直感的に操作が出来るアプリで、初心者でも簡単にデータ復元を実現
WindowsとMacで利用可能
画像・動画・音声・文書・メールなど、様々なファイルの復元が可能
HDD・SSD・USBメモリ・SDカードなど様々なメディアの復元が可能
高度なデータ復元技術
データ復元テストは無料トライアル版で可能
機能
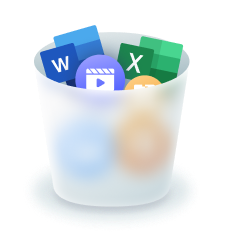
削除してしまったデータの復元
画像・動画・音声・文書・PDF・メールなど大切なファイルを間違って削除したり、意図せずごみ箱を空にしてしまい元に戻せなくなったデータを復元することが出来ます。

フォーマットしたメディアよりデータ復旧
HDD・SSD・USBメモリ・SD カードなどフォーマットしてしまったメディアよりデータを復元することが出来ます。
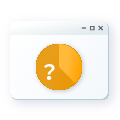
パーティションの復元
間違った設定や削除してしまったパーティションより復元を行うことが可能です。
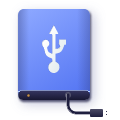
外付けデバイスの復元
ポータブルHDD/SSD・USBメモリ・SDカードなどからデータを復元します。
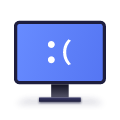
故障したPCより復元
黒や青の背景で文字列が表示され起動できなくなったパソコンを復旧します。
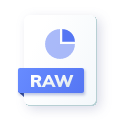
RAWファイルの復元
フォーマットのトラブルでRAWドライブとなってしまった場合でも復旧を行うことができます。
「4DDiG Windowsデータ復元」でSDカードのデータを復元する手順
今回は、SDカードのデータを復元する手順をご紹介いたします。
動作条件と対応デバイス・ストレージ
Windows動作条件

OS
Windows 11/10/8.1/8/7、Windows Server 2008-2019
フォーマット
FAT16、FAT32、exFAT、NTFS、ReFS
CPU
1GHz (32 bit あるいは 64 bit) 以上
空き容量(HDD/SSD)
200MB 以上
メモリ
512MB 以上
MacOS動作条件

OS
macOS Ventura/Monterey/Big Sur、macOS 10.15 (Catalina)、macOS 10.14 (Mojave)、macOS 10.13 (High Sierra)、macOS 10.12 (Sierra)
フォーマット
APFS、HFS+、FAT32、exFAT、NTFS
CPU
1GHz (32 bit あるいは 64 bit) 以上
空き容量(HDD/SSD)
200MB 以上
メモリ
512MB 以上
対応デバイス・ストレージ

WindowsPC/タブレット

内蔵HDD/SSD

外付けHDD/SSD

SDカード

USBメモリ

デジカメ/ビデオカメラ
主な対応拡張子
画像・写真
jpeg jpg png gif bmp psd raw rgb tiff heic など
動画
avi wma mp4 mpeg mov flv など
音声
mp3 wav flac ogg wma aa3 ac3 accなど
メール・圧縮ファイル
msg pst eml zip exe war など
文書他
doc docx rtf xls xlsx csv ppt pptx pps pdf xps xml odt html htm php など
手順
インストール方法
公式サイトより「無料ダウンロード」を選択します。
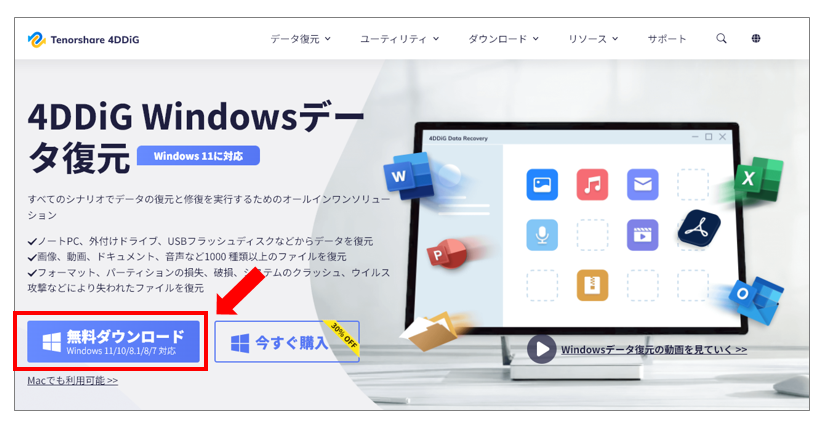
ファイル名「4ddig-for-windows.exe」のダウンロードが完了したら「ファイルを開く」を選択します。
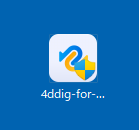
「4DDiG Windowsデータ復元」のインストーラーが起動したら使用許諾にチェックが入っていることを確認し「インストール」を選択します。
右下の「インストール設定」は、インストールする場所を変更することが出来ます。
Windows例
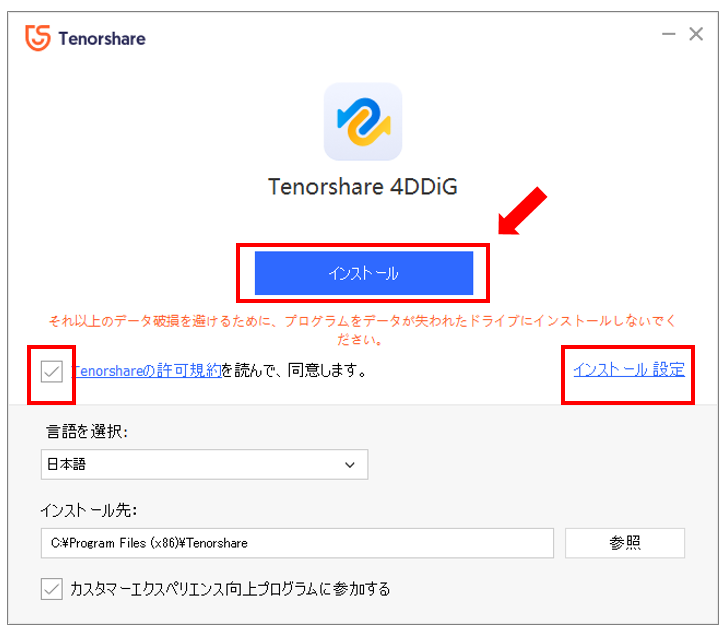
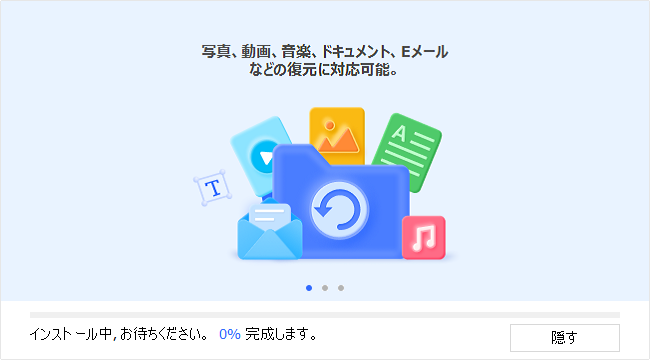
インストールが完了したら「開始」を選択します。
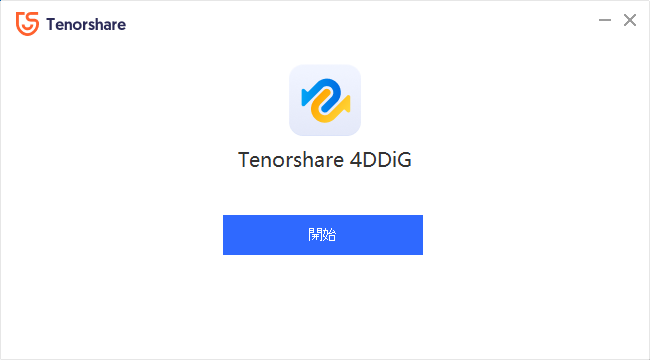
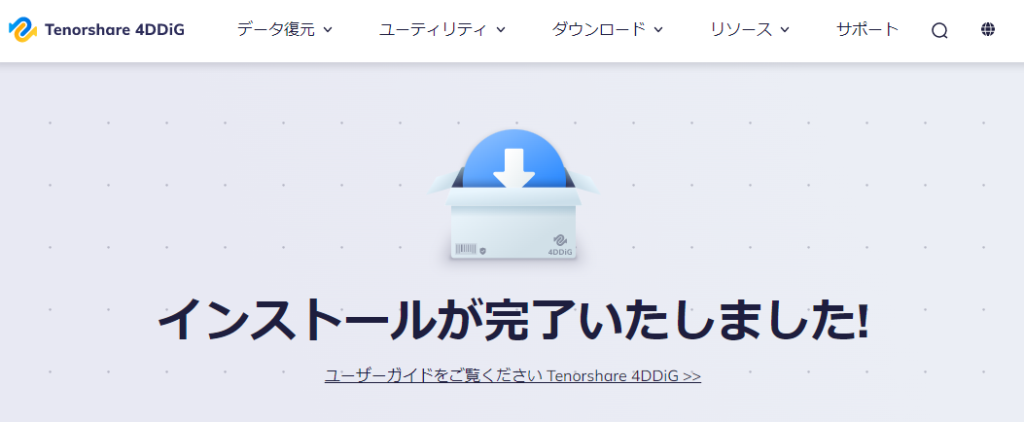
インストールが完了すると、アプリが起動します。
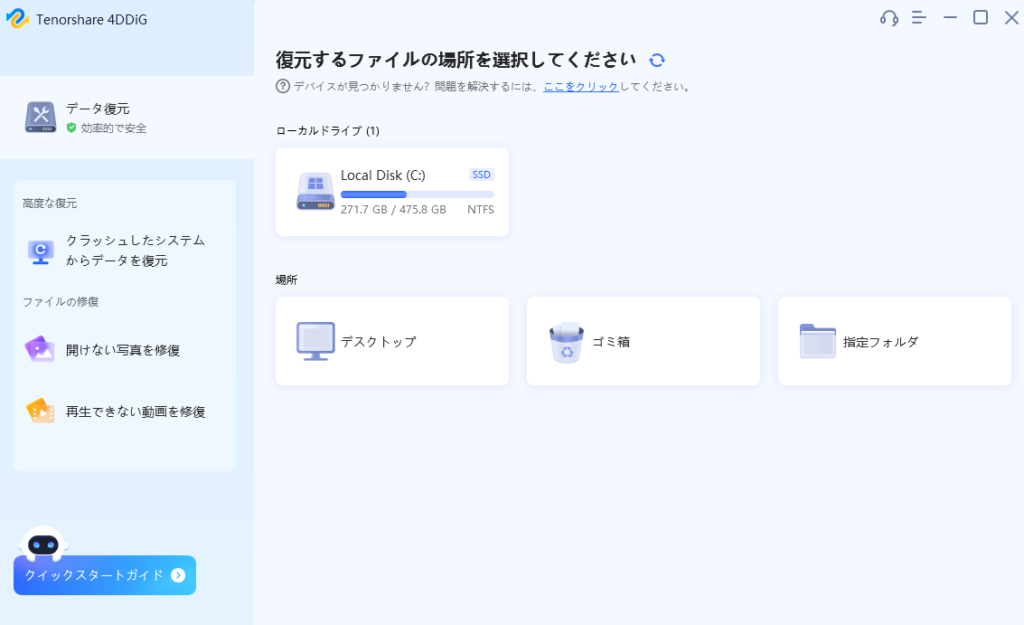
SDカードのデータを復元する手順
今回は、SDカードの中に保存していたデータを消してしまったというケースを想定します。
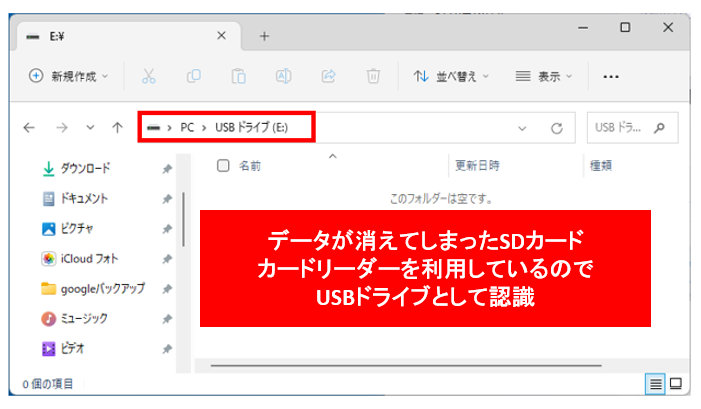
左メニューより「データ復元」を選択し復元したいドライブを選択します。
「場所」にある「デスクトップ」「ゴミ箱」などを選択すれば間違って消してしまったファイルを復元できます。
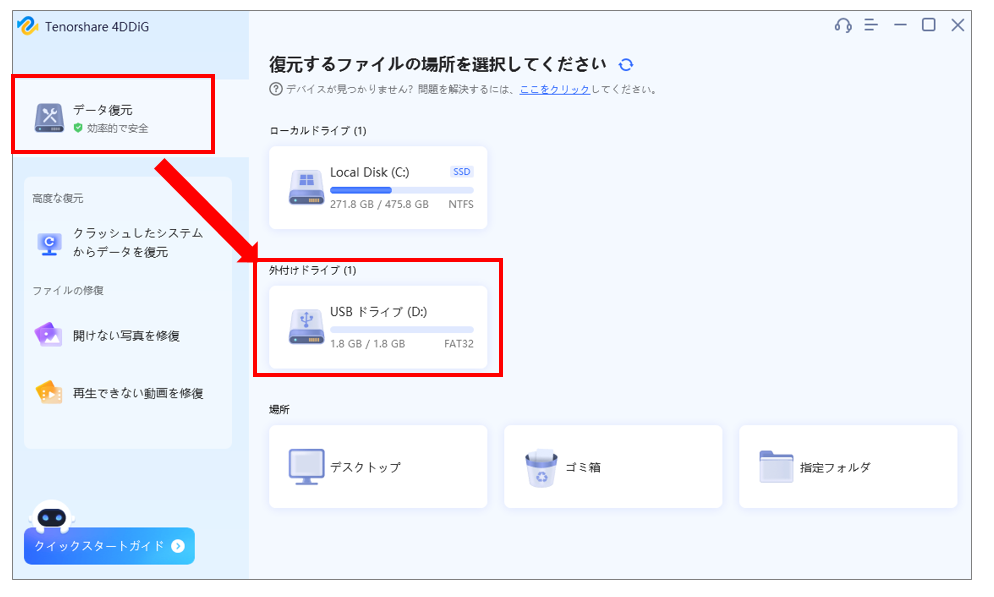
復元したいファイルの種類を選んで「選択したファイルタイプをスキャン」を選択します。
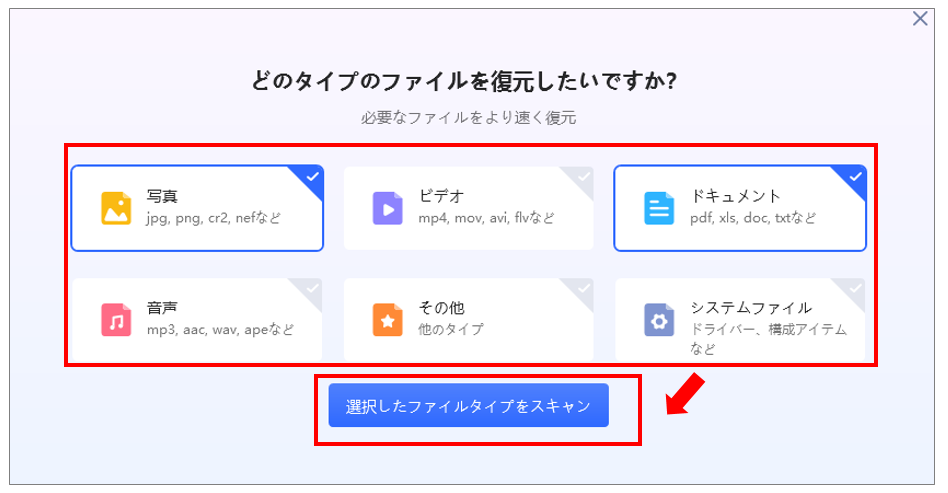
スキャンが終わるとメッセージが表示されるので「OK」を選択します。
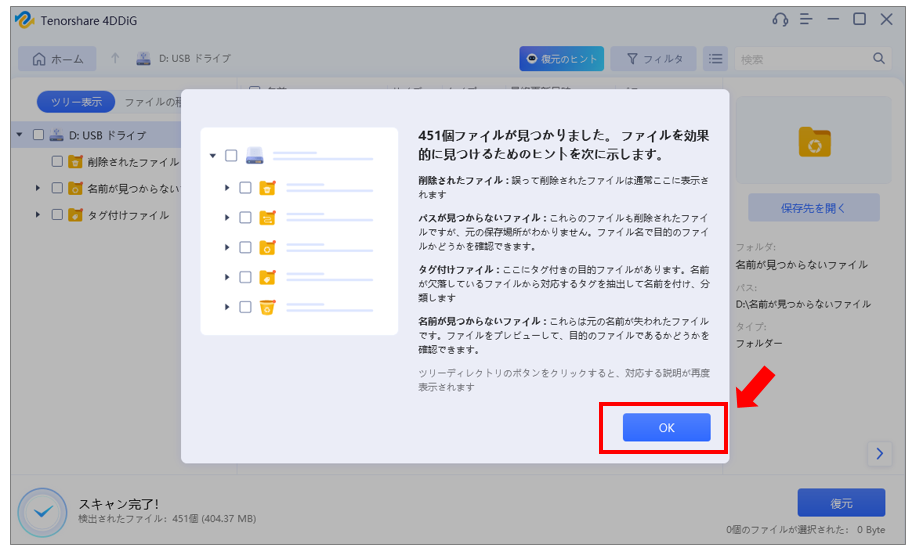
左メニューより「ツリー表示」もしくは「ファイルの種類」を選択し、復元したいファイルを選んで「復元」ボタンを選択します。
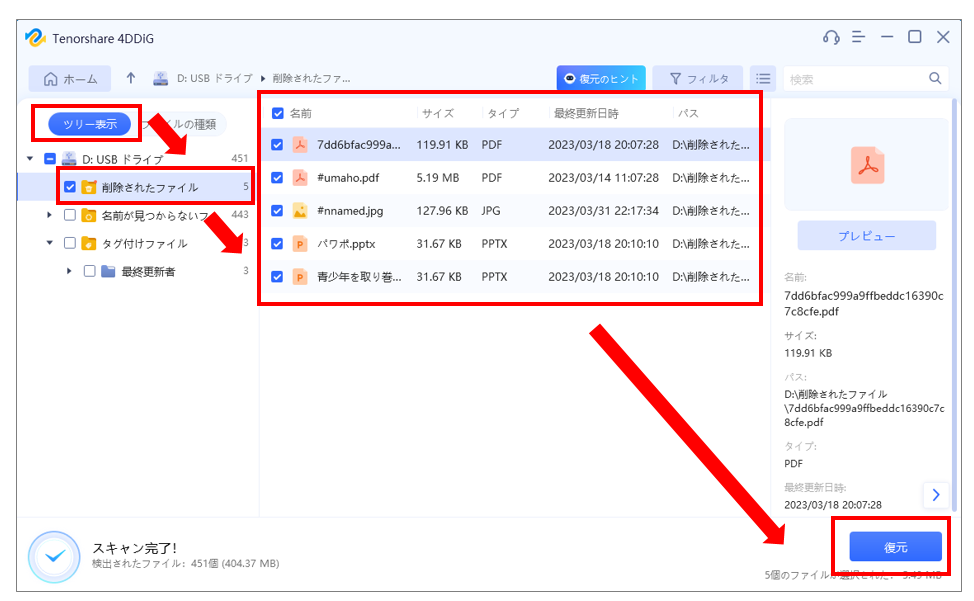
復元する場所を指定し「復元」を選択します。
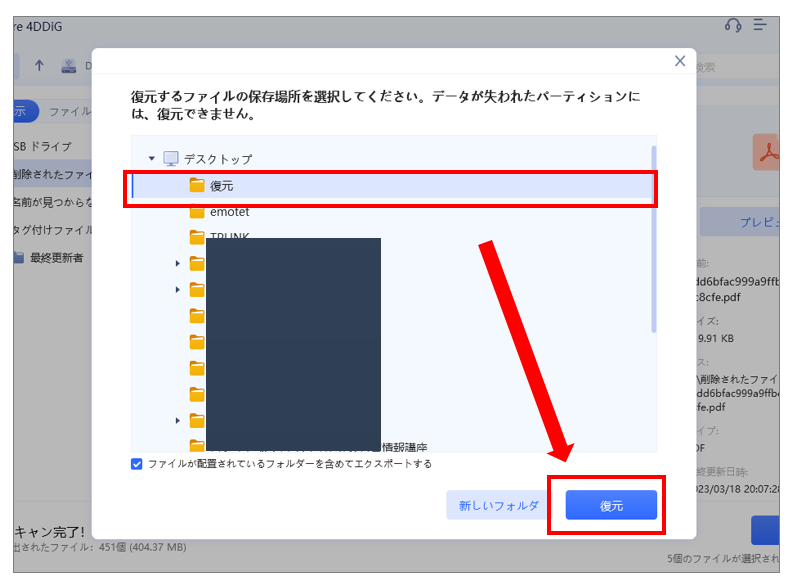
メッセージが表示されるので「復元と修復」を選択します。
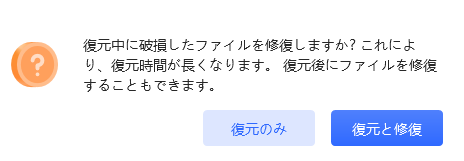
復元が完了したらファイルを確認します。
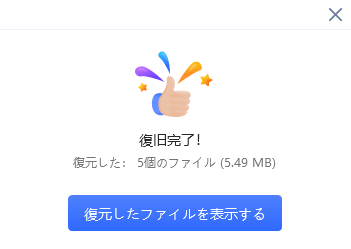
ファイルが復元されました。
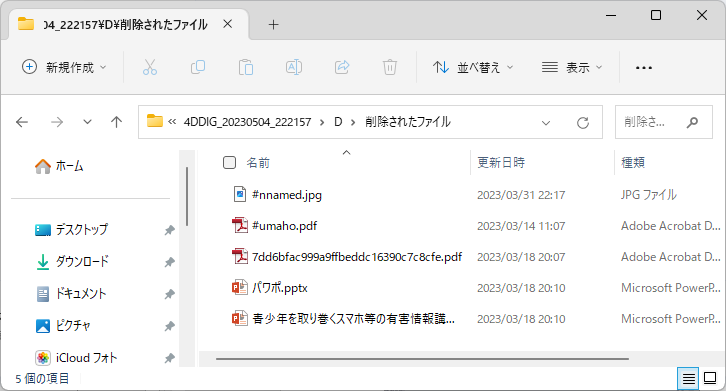
関連記事
壊れたPCのHDD/SSDを取り外してUSB接続
壊れて起動しないPCは、内蔵HDDやSSDを取り外してPCと接続すると4DDiG Windowsデータ復元を使ってデータを復元できる可能性があります。
壊れたPCよりHDD/SSDを取り外して、4DDiG Windowsデータ復元がインストールされているPCに接続します。
PCよりHDD/SSDを取り外すことができるか確認
NEC製のノートパソコンでご紹介します。
裏面の矢印のあたりに型番が記載されたシールが確認できました。
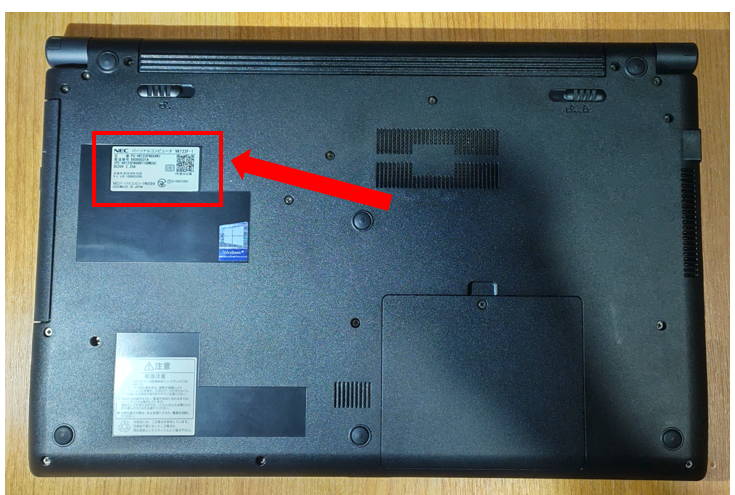
型番を確認できたら、以下のようなキーワードを検索します。
「型番 + HDD交換(SSD交換)」
うまく探し出せない場合は、後方から文字数を削って入力することがコツです。
今回も、正確には「PC-VKT23FBG****」でしたが省略して「PC-VKT23」でヒットしました。
似たような機種の分解方法が出てきますので、対応可能か調査します。
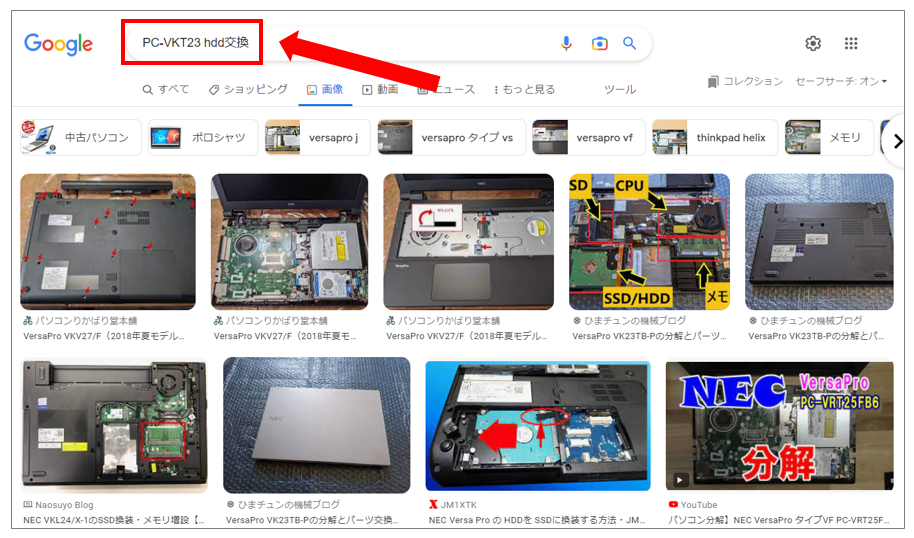
デスクトップパソコンは、一体型でなければ割と簡単にHDD交換が可能です。
ノートパソコンは、簡単に分解できない機種も多いです。
「バッテリー」を取り外し出来ないモデルは、分解することによって機器の故障やバッテリー発火の可能性がありますので十分ご注意下さい。
SSD/HDDを復旧用PCへ接続するためのアダプタ
パソコンのHDD/SSDを取り外すことが出来そうであれば、「PC」と「HDD/SSD」をUSB接続するための変換アダプタを準備します。
接続はUSBで行いますが、HDD/SSDの差し込み口は変換ケーブルが必要です。
PCと取り出したHDD/SSDを接続
取り出したHDD/SSDと4DDiG Windowsデータ復元がインストールされたPCを接続してデータ復元できるか確認します。

4DDiG Windowsデータ復元を使ってみた感想
4DDiG Windowsデータ復元は、簡単なインストールと設定でデータを復元できる便利なアプリです。
簡単な操作でパソコンに自信がなくてもデータの復元を自分で試すことができます。
トライアル版で試したい機能を確認し、使えそうであれば有料版を検討しましょう。
定期的にキャンペーンコードも利用できそうなのでタイミングを合わせて購入しましょう。
参考

【公式】4DDiG Windowsデータ復元


