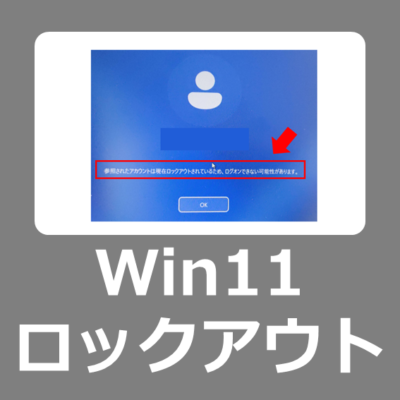本記事では、Windows 11のパソコンで「参照されたアカウントは現在ロックアウトされているため、ログオンできない可能性があります。」というログインエラーが表示された場合の原因と解決方法について詳しく説明します。
アカウントロックアウトの症状
「参照されたアカウントは現在ロックアウトされているため、ログオンできない可能性があります。」というメッセージが表示され、Windows11のパソコンへログインできなくなります。
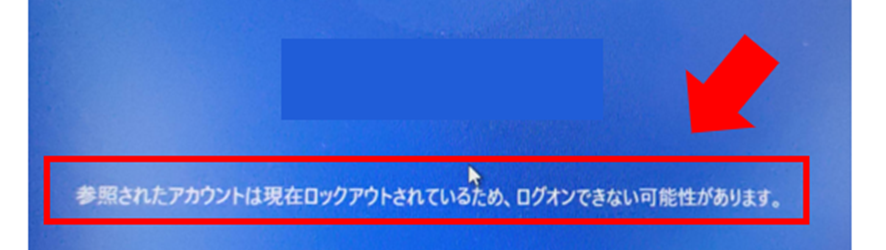
アカウントがロックアウトされる原因
Windows11のパソコンで、アカウントがロックアウトされる主な原因には以下のようなものがあります。
- パスワードの連続入力ミス
- セキュリティポリシーの設定
- PC管理者によるアカウントロック処理
- ネットワーク接続エラー
- マルウェアの感染
解決方法
1. そのまま15分程度待つ
最も簡単な解決方法は、一定時間「待つこと」です。
多くの場合、15分程度待てば解除されます。
多くの場合、ロックアウトは10分程度の一時的なものであり自動的に解除されます。
復帰するまで待てない場合は、BIOSやUEFIの時刻を1時間程度早めることでロックが解除できる場合があります。
2.管理者権限を持つ別のユーザーでログインして解除
管理者権限を持つ、別のユーザーでログインできる場合は、すぐに解除することが出来ます。
ロックアウトされたアカウント以外の管理者権限を持つユーザーでログインし、ロックアウトを解除します。
管理者権限を持つ別のユーザーでログインし、Windowsマークを右クリック→コンピュータの管理を選択します。
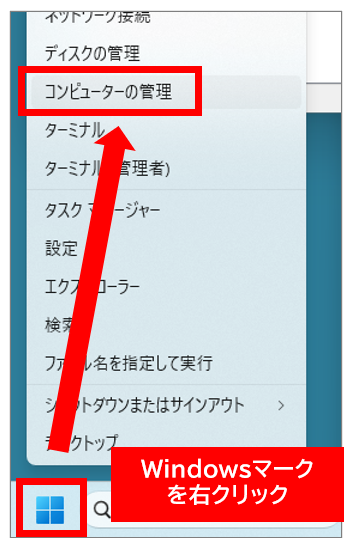
ロックアウトされた対象のアカウントを右クリック→プロパティを選択します。
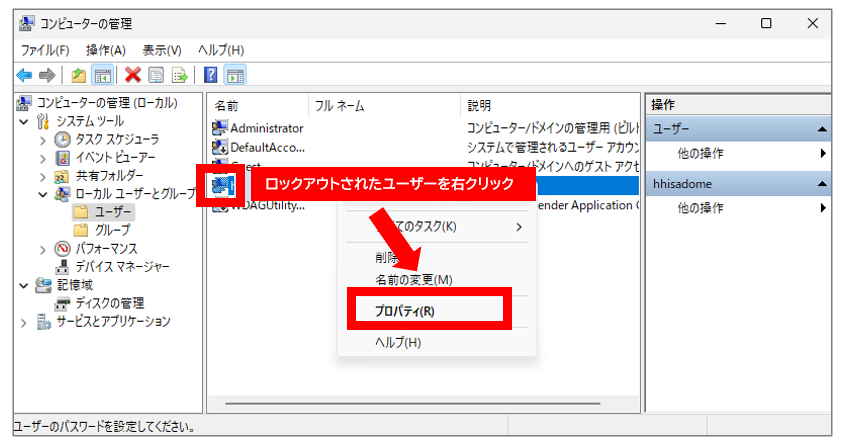
「アカウントのロック」のチェックを外して「OK」を選択します。
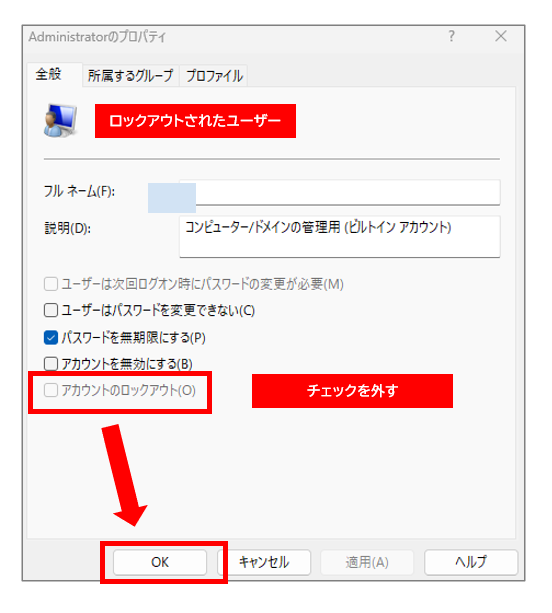
PCを再起動してアカウントロックが解除されたか確認します。
コマンドプロンプトでロックを解除
アカウントロックされた画面でコマンドプロンプトを起動できる場合は、コマンド操作でロックを解除できます。なお、PCによってはコマンドプロンプロを起動できない場合があります。
1.PCをShiftキーを押しながら再起動して「トラブルシューティング」を起動します。
2.詳細オプションより、コマンドプロンプロを起動します。
3.以下のコマンドを入力します。
net user [ロックアウトされたユーザー名]
→ アカウント有効がロックになっていることを確認
net user [ロックアウトされたユーザー名] /active:yes
→ ロックを解除
net user [ロックアウトされたユーザー名]
→ アカウント有効がYesになっていることを確認
4.PCを再起動してアカウントロックが解除されたことを確認して下さい。
アカウントロックの設定
Windows11では、セキュリティ対策の一環としてパスワードを連続で失敗するとアカウントを自動的にロックする設定になっています。
「管理者アカウントのロックアウト許可の有効」
[アカウントのロックアウトのしきい値] 10回ログオンに失敗
[ロックアウト カウンターのリセット] 10分後
[ロックアウト期間] 10分
予防策
アカウントのロックアウトを防ぐために、以下の予防策を講じることをおすすめします:
- 強力なパスワードの使用: 複雑で推測しにくいパスワードを使用し、定期的に変更します。
- 二段階認証の有効化: Microsoftアカウントの二段階認証を有効にし、セキュリティを強化します。
- パスワードマネージャーの利用: 安全なパスワードマネージャーを使用して、パスワードを管理します。
- 定期的なバックアップ: 重要なデータを定期的にバックアップし、万が一の場合に備えます。
- セキュリティソフトの更新: ウイルス対策ソフトを最新の状態に保ち、定期的にスキャンを実行します。
その他解決方法
これまでの操作で問題が解決しなかったら、次の方法を試してみましょう。
パスワードの確認
ロックアウトの主な原因は、パスワードの連続入力ミスです。
一度ロックアウトされてしまうと、解除されるまで15分程度待機する必要がありますが以下の点を確認しましょう。
- Caps LockとNum Lock: これらのキーが意図せずオンになっていないか確認します。
- キーボード設定: 言語設定が正しいか確認します。日本語キーボードと英語キーボードでは記号の配置が異なる場合があります。
- パスワードの再確認: パスワードを正確に覚えているか確認します。必要に応じて、別のデバイスでMicrosoftアカウントにログインして確認してください。
セーフモードでの起動
セーフモードで起動することで、問題の原因を特定し解決できる場合があります。
- パソコンを再起動します。
- 起動画面でShiftキーを押しながら「再起動」を選択します。
- 「トラブルシューティング」→「詳細オプション」→「スタートアップ設定」を選択します。
- 「再起動」をクリックし、F4キーを押してセーフモードで起動します。
セーフモードで起動できた場合、ウイルス対策ソフトのスキャンを実行し、不要なプログラムを削除することをおすすめします。
ローカルアカウントの使用
Microsoftアカウントでログインできない場合、ローカルアカウントを作成して問題を回避できる場合があります。
- ログイン画面で「その他のオプション」→「その他のユーザー」を選択します。
- 「このPCのユーザーを追加」をクリックします。
- 「Microsoftアカウントを持っていません」をクリックします。
- 新しいローカルアカウントの詳細を入力し、作成します。
ネットワーク接続の確認
Microsoftアカウントを使用している場合、ネットワーク接続の問題がログインを妨げている可能性があります。
- 別のデバイスでインターネット接続を確認します。
- Wi-Fiルーターを再起動します。
- 可能であれば、有線接続を試してみます。
システムの復元
システムの復元ポイントを使用して、問題が発生する前の状態に戻すことができます[1]。
- セーフモードで起動します。
- 「トラブルシューティング」→「詳細オプション」→「システムの復元」を選択します。
- 画面の指示に従って、適切な復元ポイントを選択します。
Windows修復ツールの使用
Windows 11には、システムファイルの問題を自動的に修復するツールが組み込まれています。
- コマンドプロンプトを管理者権限で開きます。
- 以下のコマンドを順に実行します:
sfc /scannow
DISM /Online /Cleanup-Image /RestoreHealth- 完了後、パソコンを再起動します。
グループポリシーの確認
企業や組織のネットワークに接続している場合、グループポリシーがアカウントのロックアウトを引き起こしている可能性があります。
- 「Win + R」キーを押し、「gpedit.msc」と入力してグループポリシーエディターを開きます。
- 「コンピューターの構成」→「Windowsの設定」→「セキュリティの設定」→「アカウントポリシー」→「アカウントのロックアウトポリシー」を確認します。
- 必要に応じて、IT管理者に連絡して設定の調整を依頼します。
レジストリの編集
注意: レジストリの編集は慎重に行ってください。誤った編集はシステムに深刻な問題を引き起こす可能性があります。
- 「Win + R」キーを押し、「regedit」と入力してレジストリエディターを開きます。
- 以下のパスに移動します:
HKEY_LOCAL_MACHINE\SOFTWARE\Microsoft\Windows NT\CurrentVersion\Winlogon- 右クラックして「新規」→「DWORD (32ビット) 値」を選択し、「AutoAdminLogon」という名前を付けます。
- 値を「1」に設定します。
- パソコンを再起動します。
Windowsの再インストール
上記の方法で問題が解決しない場合、最後の手段としてWindowsの再インストールを検討します。
- 重要なデータをバックアップします。
- Microsoft公式サイトからWindows 11のインストールメディアを作成します。
- インストールメディアからパソコンを起動し、画面の指示に従ってWindowsを再インストールします。
まとめ
Windows 11でアカウントがロックアウトされてログインできない問題は、様々な原因で発生する可能性があります。
Windows 11のパソコンで「参照されたアカウントは現在ロックアウトされているため、ログオンできない可能性があります。」というログインエラーが表示された場合、20-30分時間を置いて再度ためしてみましょう。