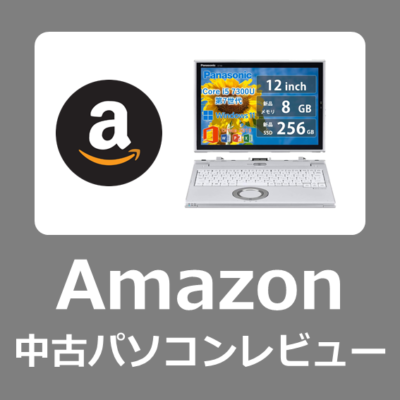本記事では、「0x8024500c」というWindows Updateのエラーメッセージを解決する方法をご紹介致します。
0x8024500c エラーの症状
「Windows Update」や「Microsoftストア」よりアプリをダウンロードしようとすると、「0x8024500c」というメッセージで先に進むことができなくなってしまいます。
Windows Updateの更新中にエラー
更新プログラムのインストール中に問題が発生しましたが、後で自動的に再試行されます。
この問題が引き続き発生し、Web 検索やサポートへの問い合わせを通じて情報を集める必要がある場合は、次のエラー コードが役立つ可能性があります: (0x8024500c)
「Microsoft Store」よりアプリのインストール中にエラー
Windows Update を有効にしてください
このインストールはポリシーによって禁止されています。管理者に問い合わせて Windows Update を有効にしてください。
コード: 0x8024500C
0x8024500cのエラー発生原因
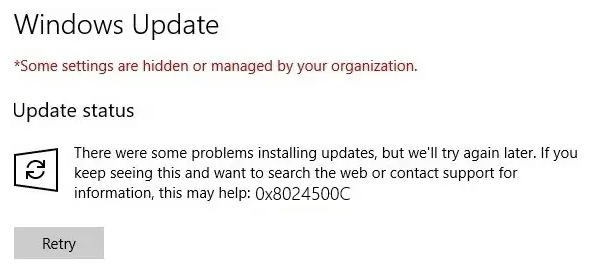
「Windows Update」をWSUSで管理している場合に起こるエラーです。
更新プログラムの詳細オプションで「機能の更新を延期する」にチェックが入っている状態で、特定のレジストリが設定されていないと発生
解決方法① レジストリの修正
クライアントPC側で以下の通りレジストリの修正を行います。
「windows」ボタンを選択し、検索ボックスへ「レジストリ」と入力。
「管理者として実行」を選択。
(レジストリの操作はPCの動作に影響を与えますので十分注意して行ってください。)
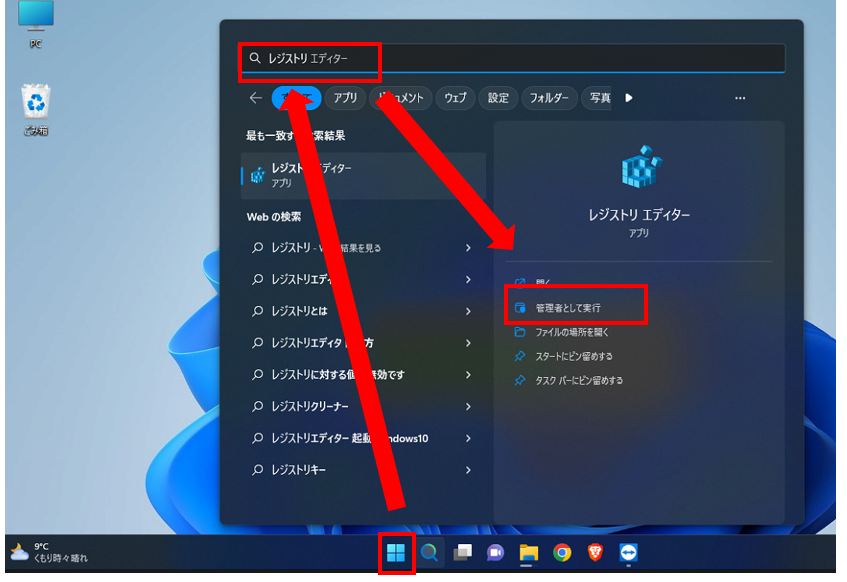
※出し方が分からない場合やWindows10は、Windowsキーと「R」キーを同時に押して、画面に「regedit」と入力して「OK」
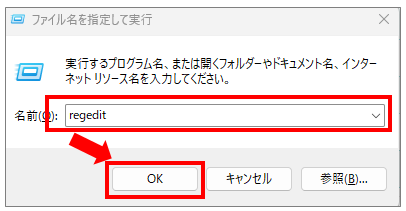
レジストリエディタより以下の通り値を変更
HKEY_LOCAL_MACHINE\Software\Policies\Microsoft\Windows\WindowsUpdate にある 名前:DoNotConnectToWindowsUpdateInternet の値を 1 から 0 へ変更する
HKEY_LOCAL_MACHINE → Software → Policies → Microsoft → Windows → WindowsUpdate の順にたどる
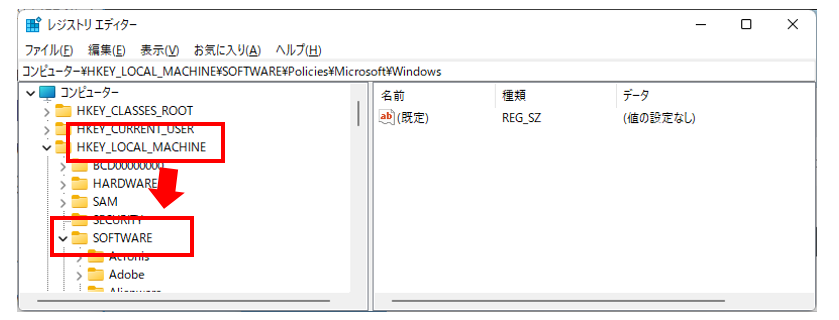
DoNotConnectToWindowsUpdateInternet の値を1から0へ変更して OK
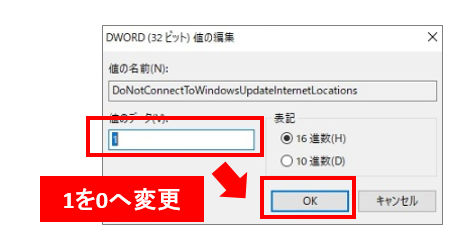
データの値が変更されていることを確認する。
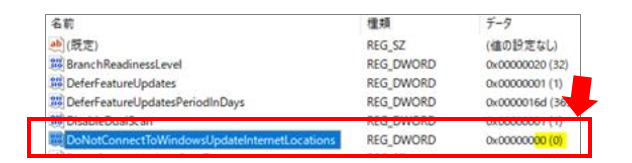
以上で設定変更は完了です。
Windows Update や Microsoftストア よりダウンロードできるか確認してください。
解決方法② SFCとDISMコマンドの実行
コマンドで「sfc /scannow」を実行します。
sfc /scannow
Windowsボタン より 検索ボックスへ 「コマンド」 と入力し、 管理者として実行 を選択
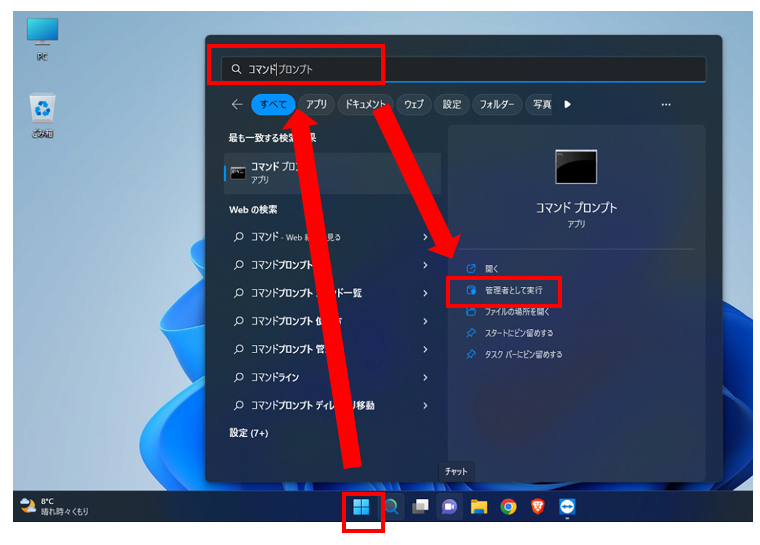
sfc /scannow と入力して Enter
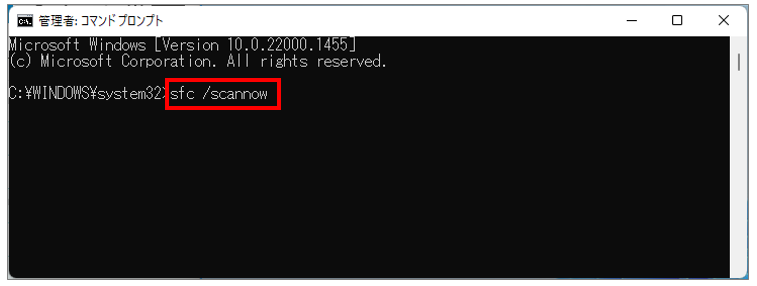
スキャンが始まり、問題があれば「Windows リソース保護により、破損したファイルが見つかりましたが、それらは正常に修復されました。」というメッセージで自動で修正されます。
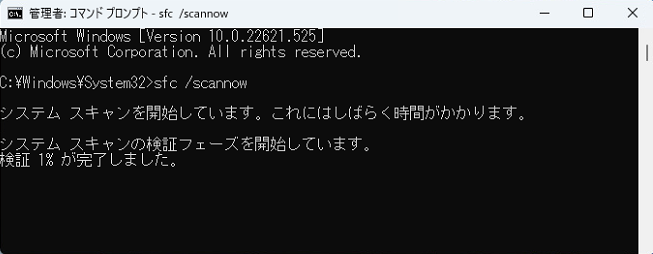
次に「DISM /Online /Cleanup-Image /RestoreHealth」と入力し「Enter」
DISM /Online /Cleanup-Image /RestoreHealth
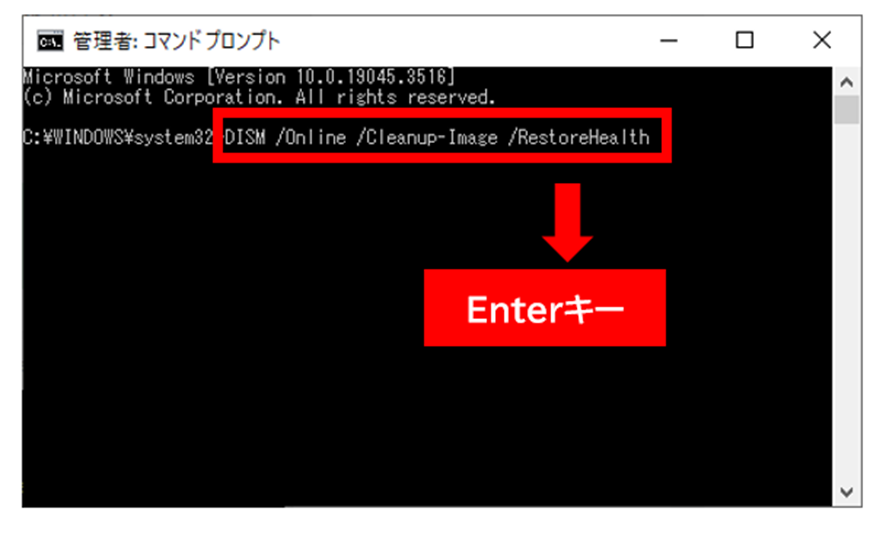
数分程度、処理の完了を待ちます。
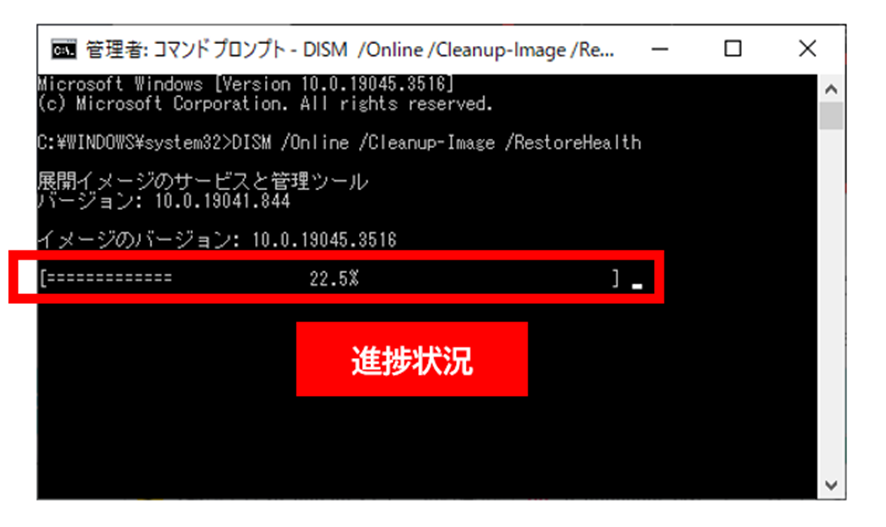
「復元操作は正常に完了しました。」と表示されたら完了です。
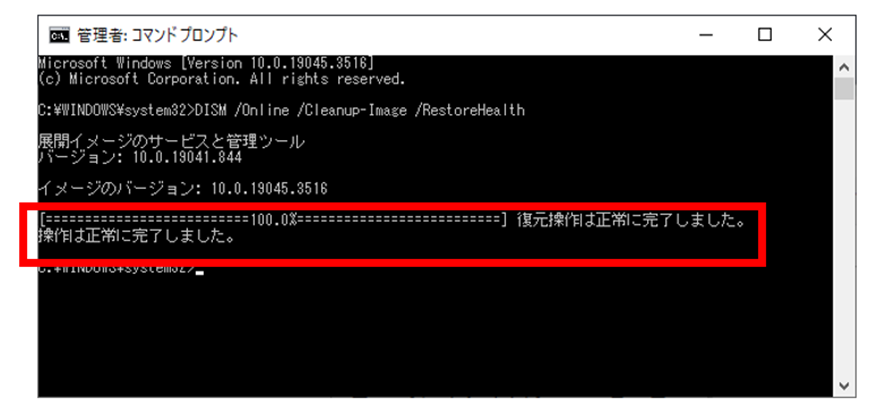
以上で設定変更は完了です。
PCを再起動し「Windows Update」や「Microsoftストア」よりダウンロードできるか確認してください。
解決方法③ 一時ファイルをクリア
「Windows Update」用にダウンロードした一時ファイルのクリアを行い、エラーが改善するか確認します。
「Windowsボタン」を右クリックして「ファイル名を指定して実行」画面を起動します。
「名前」へ「%windir%\SoftwareDistribution\Download」と入力し「OK」を選択します。
%windir%\SoftwareDistribution\Download
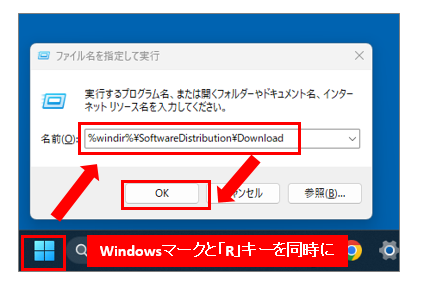
「Download」フォルダ全てのファイルを削除します。※ファイルの削除には管理者権限が必要です。
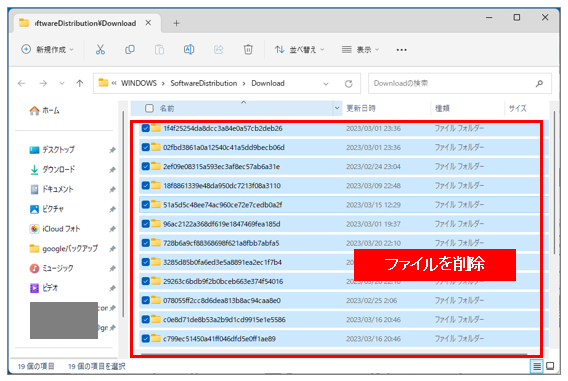
「Download」フォルダは閉じて、再び「Windowsボタン」を右クリック→「ファイル名を指定して実行」画面を起動します。「名前」へ「%windir%\SoftwareDistribution\DataStore」と入力し「OK」を選択します。
%windir%\SoftwareDistribution\DataStore
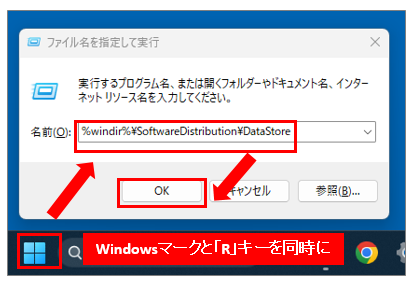
「DataStore」フォルダ全てのファイルを削除します。※ファイルの削除には管理者権限が必要です。
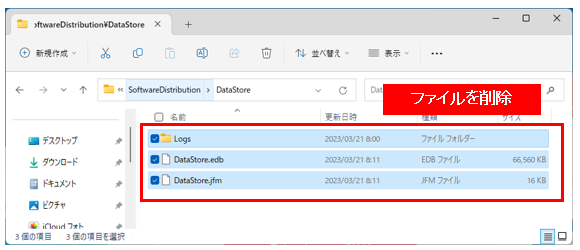
「Download」フォルダは閉じて、再び「Windowsキー」と「R」キーを同時に押し「ファイル名を指定して実行」画面を起動します。「名前」へ「services.msc」と入力し「OK」を選択します。
services.msc
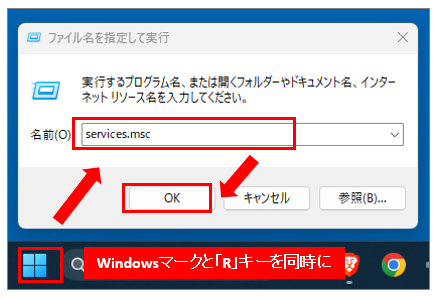
「Windows Update」を「右クリック」→「一時停止」もしくは「停止」を選択します。もう一度「Windows Update」サービスを「右クリック」し、「再開」「開始」を選択しパソコンを再起動します。
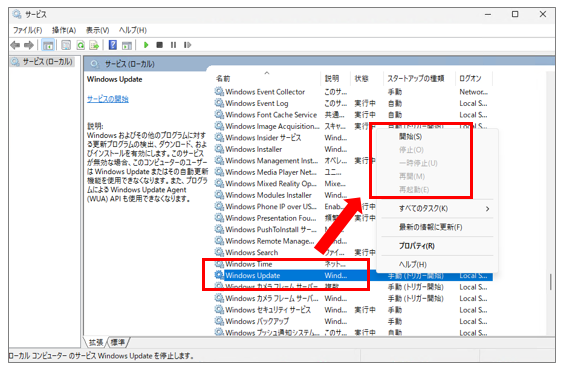
以上で、Windows Updateの一時ファイルのクリアが完了しました。
注意点として、Windows Updateの一時ファイルを削除する前に、必ず全てのアップデートをインストールすることをおすすめします。
解決方法④ 手動アップデート
Windows Update関連のエラーは、Windows 10の最新バージョンを適用するため手動更新ツールを実行することで解決できる可能性があります。
マイクロソフトの公式サイトよりWindows 10 のダウンロードリンクを開きます。
※2023年9月現在最新バージョンは22H2
Windows 10のダウンロードより「今すぐアップデート」を選択します。
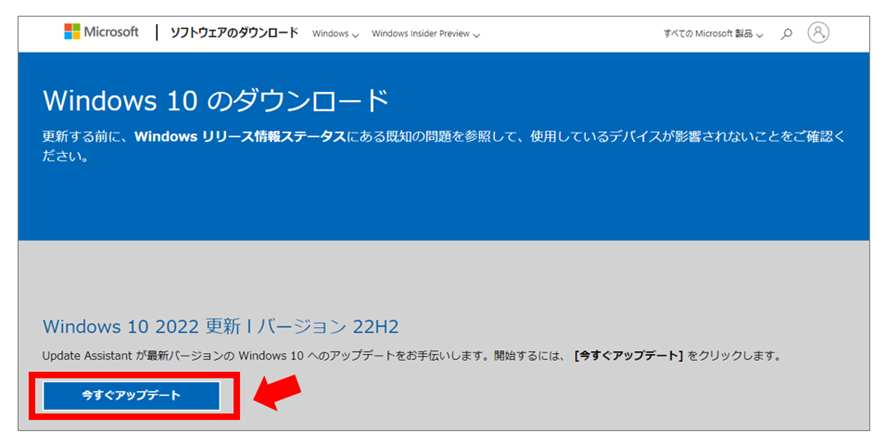
ダウンロード先よりツールを開きます。「例:Windows10Upgrade9252.exe 」
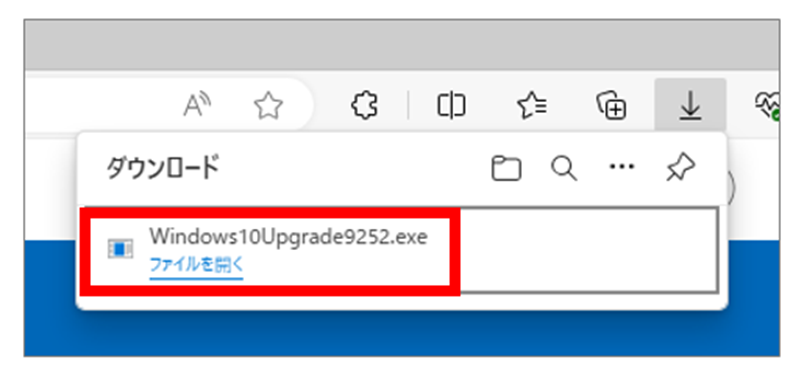
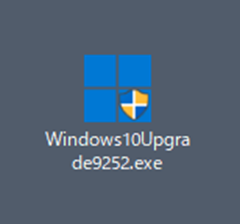
「Windows 10更新アシスタント」ツールのアナウンスに従い、最新バージョンのWindows 10を再インストールします。
適用されると「Windows 10の最新バージョンに更新していただきありがとうございます」と表示されます。
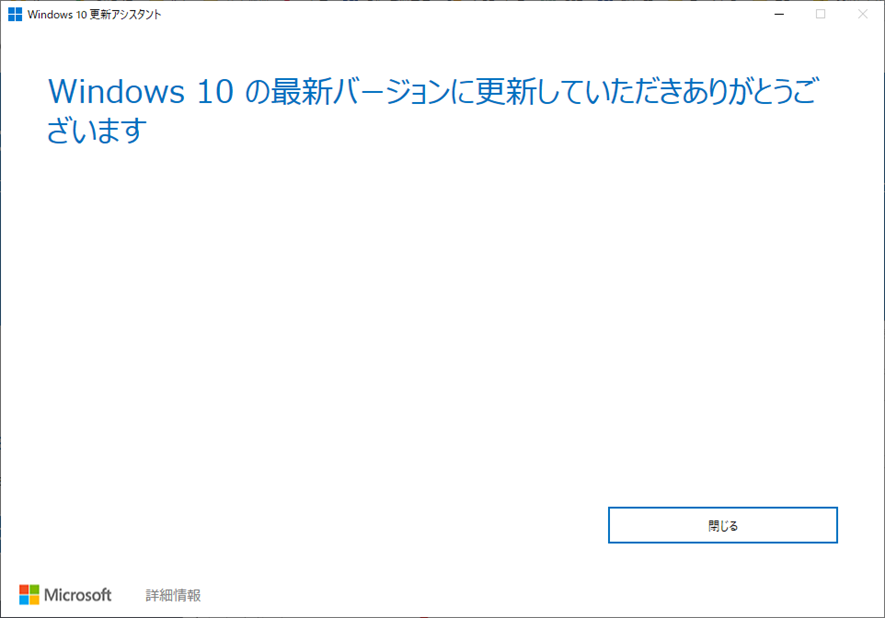
パソコンを再起動し、Windows Updateを実行できるか確認しましょう。
Surface Pro最新モデルをお得な価格で
解決方法⑤ 日付と時刻の修正
Windows Updateがうまくいかずエラーメッセージが表示される場合は、パソコンの日付と時刻を再設定すると修復できることがあります。
画面右下の「時刻」を右クリックします。
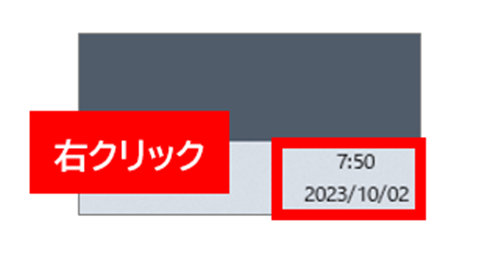
「日付と時刻の調整」を選択します。
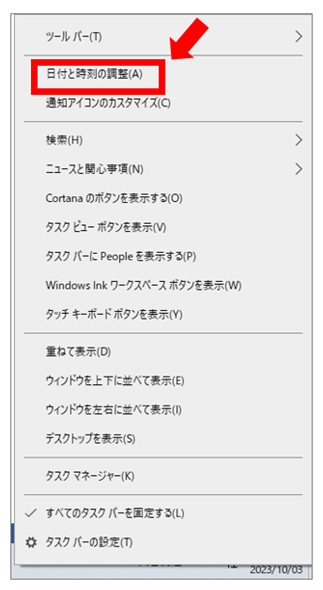
日付と時刻の画面より、「時刻を自動的に設定する」が「オフ」になっていれば「オン」へ変更し「今すぐ同期」を選択します。
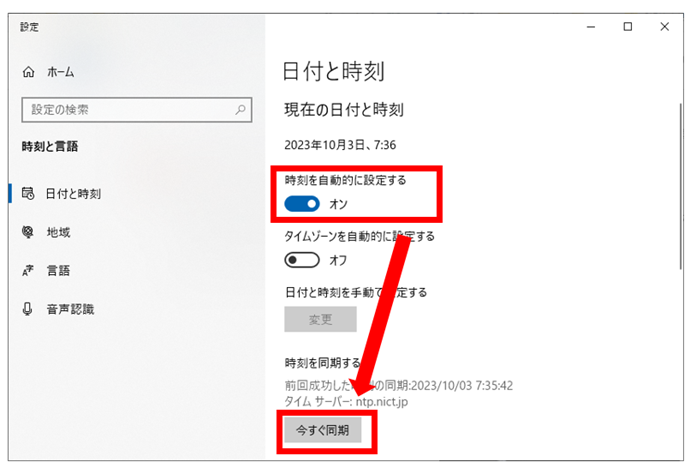
時刻の同期がうまくいかない場合は、時刻設定に何かしら不具合が発生している可能性がありますので手動で変更します。
「時刻を自動的に設定する」を「オフ」へ変更し「日付と時刻を手動で設定する」より「変更」を選択します。
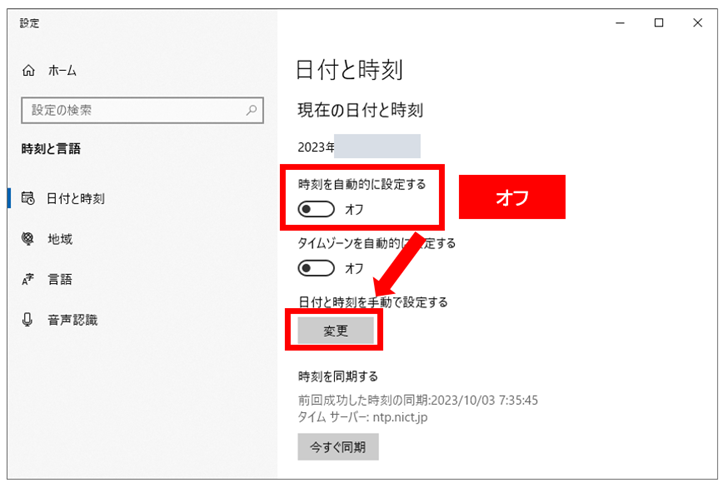
現在の日付と時刻へ手動で変更し「変更」を選択します。
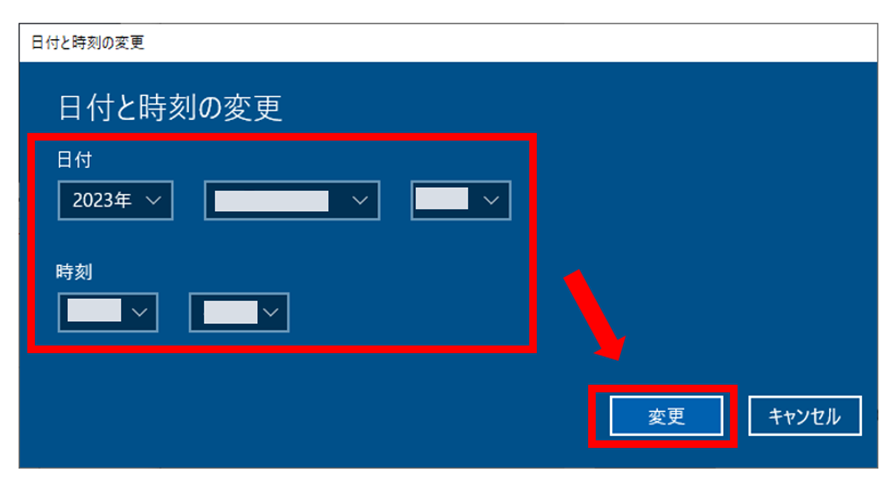
時刻の変更後にパソコンを再起動し、Windows Updateを試しエラーコード「0x80070002」が解決されたかを確認します。
解決方法⑥ トラブルシューティング
Windows10は、エラー発生時に問題を自動検出・修復する「トラブルシューティング」という機能が内蔵されています。
「Windows Update」に不具合が発生した際には、「トラブルシューティング」を実行し、正常に動作できるか確認してください。
検索ボックスへ「トラブル」と入力し、「トラブルシューティングの設定」を選択します。
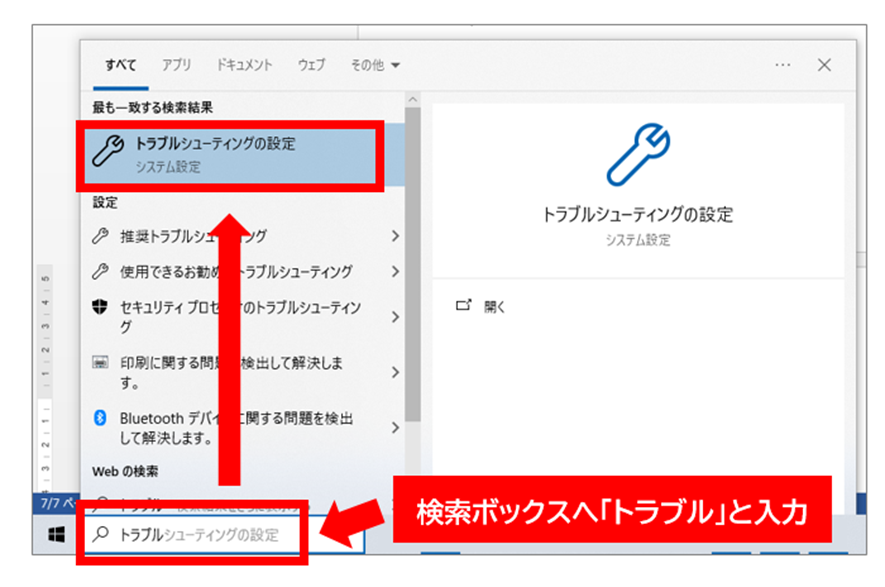
「追加のトラブルシューティングツール」を選択
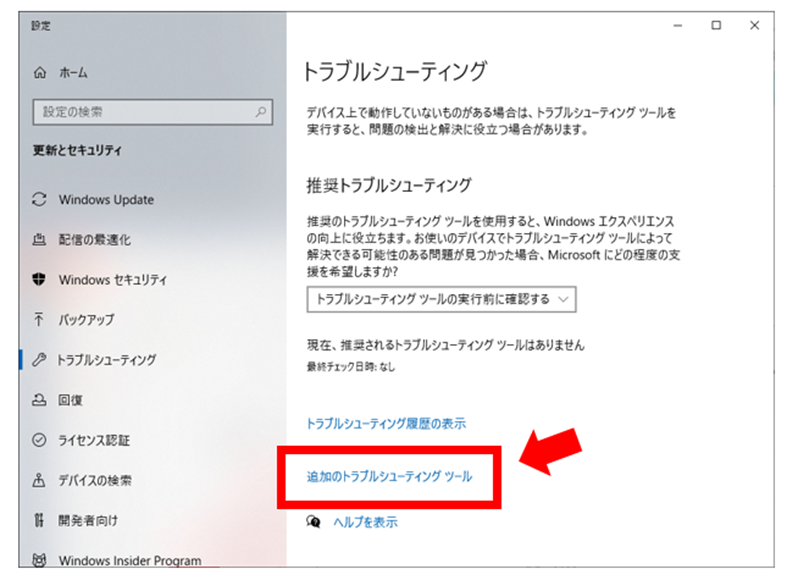
「Windows Update」より、「トラブルシューティングの実行」を選択します。
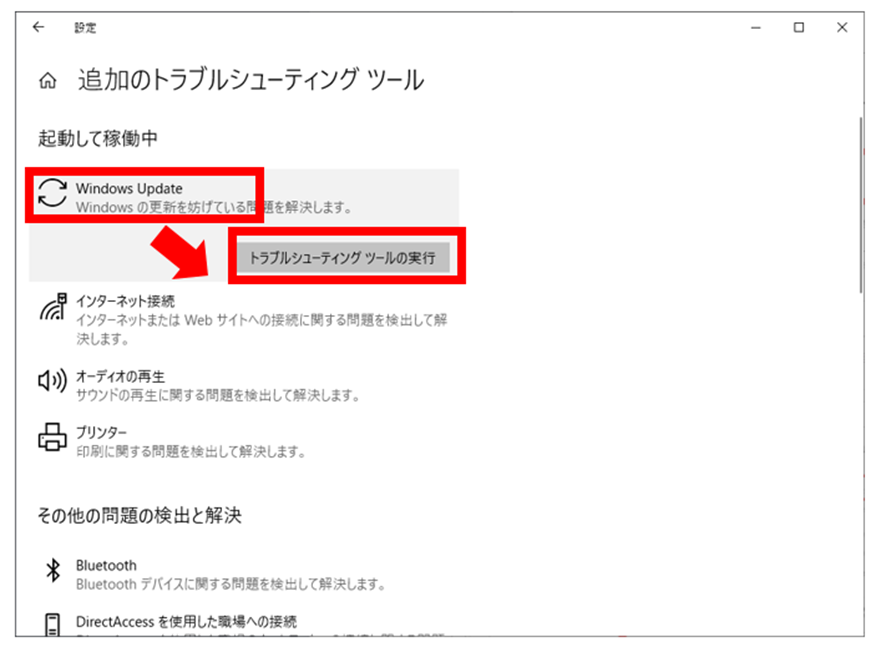
「問題を検出しています」と表示されるのでしばらく待ちます。
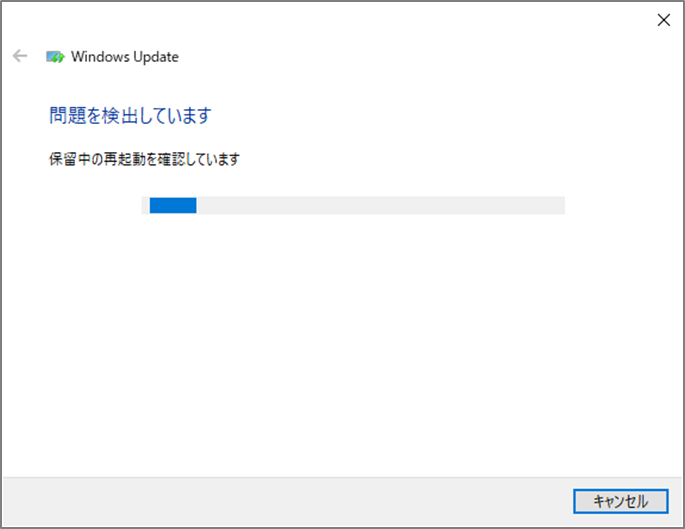
「トラブルシューティングが完了しました」と表示され、「見つかった問題」を確認してトラブルシューティングツールを終了します。
何も確認出来なければそのまま終了します。
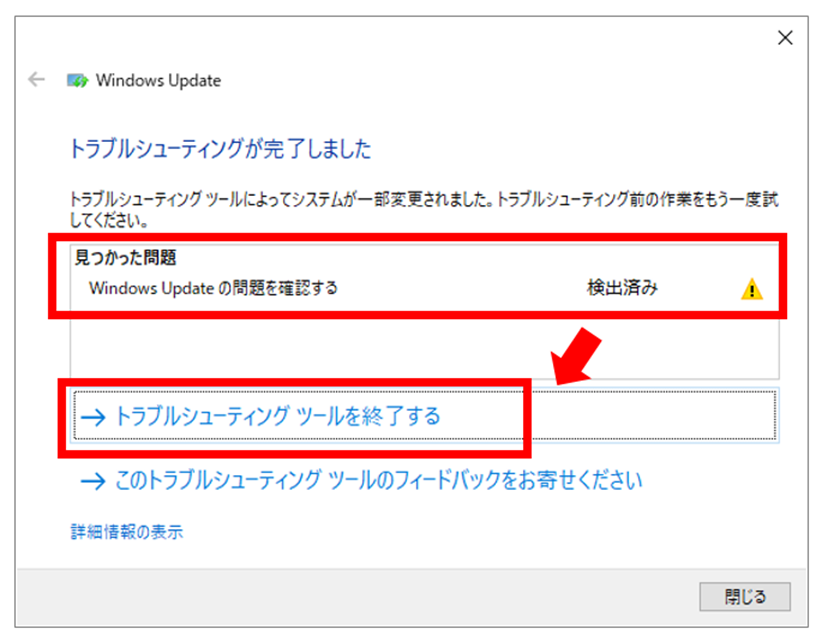
トラブルシューティングの実行が完了したら、改めてWindows Updateを行い更新プログラムがインストールできるか確認します。
パソコンをお得に買うなら整備済み品
修理はあきらめて程度のいいPCをお得に購入するなら「中古パソコン」がオススメ。
企業や市役所などで数年間だけ利用したてキレイなパソコンをキチンとメンテナンスした掘り出し物も多くあります。