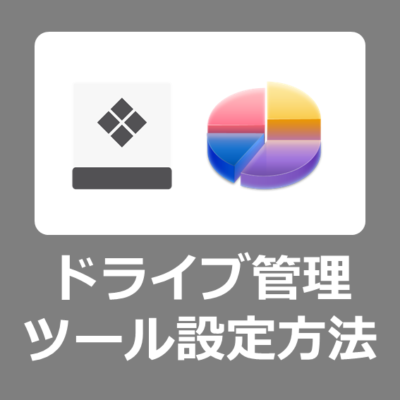ハードディスク・SSDのパーティション管理ツール「MiniTool Partition Wizard 無料版」の設定・利用方法をご紹介いたします。
パーティション管理ツール「MiniTool Partition Wizard」

「MiniTool Partition Wizard 」は、ソフトウェア開発メーカーMiniTool社が販売するPCディスクのパーティション管理ツールです。
本来であれば初期化が必要なパーティション編集を、ドライブ内のデータを保持したままサイズ変更や削除・移動などの操作を行うことが出来ます。
MiniTool Partition Wizard紹介動画
パソコンのパーティション編集が必要な例
パソコンのパーティション編集が必要な例
・デュアルブートの設定
1台のPCへ、2つ以上のOSをインストール
・ストレージ容量の調整
特定のパーティションで空き容量が不足した場合
・データのバックアップ
重要なデータのバックアップは、異なるパーティションや外部ストレージへの保存が必須です。
・ディスクのフォーマット
ディスクを完全にクリーンにするには、パーティションを再設定する必要があります。
「Partition Wizard」の主な機能
「MiniTool Partition Wizard」には無料版と有料版があります。
パーティション編集だけでよければ無料版で問題ありません。必要に応じて有料版のアップグレードを検討しましょう。
無料版・有料版の違いはこちら
| 機能 | 無料版 | プロ版 (税込み9,020円) |
| パーティションの移動・ サイズ変更・拡張・結合・分割 | 〇 | 〇 |
| クラスタサイズ変更 | × | 〇 |
| FAT→NTFS変換 | 〇 | 〇 |
| NTFS→FAT変換 | × | 〇 |
| ボリューム新規作成 パーティションの削除・フォーマット | 〇 | 〇 |
| OSパーティションコピー | × | 〇 |
| パーティションコピー | 〇 | 〇 |
| ファイルシステムエラー検出と修復 | 〇 | 〇 |
| OSディスクのGPS変換 | × | 〇 |
| データディスクのMBR/GPT変換 | 〇 | 〇 |
| ディスク削除 | 〇 | 〇 |
| ダイナミックディスク管理機能 | × | 〇 |
システム要件
Windows11、10、8.1、8、7、vista、XP
対応フォーマット
NTFS、FAT32、FAT16、FAT12、EXT4、EXT3、EXT2、exFAT
対応デバイス
HDD、SSD、SSHD、外付けHDD、USBメモリ、SDカード
ダイナミックディスク、ハードウェアRAID
Partition Wizard 無料版のインストール方法
「MiniTool Partition Wizard」の公式サイトよりソフトウェアをダウンロードします。
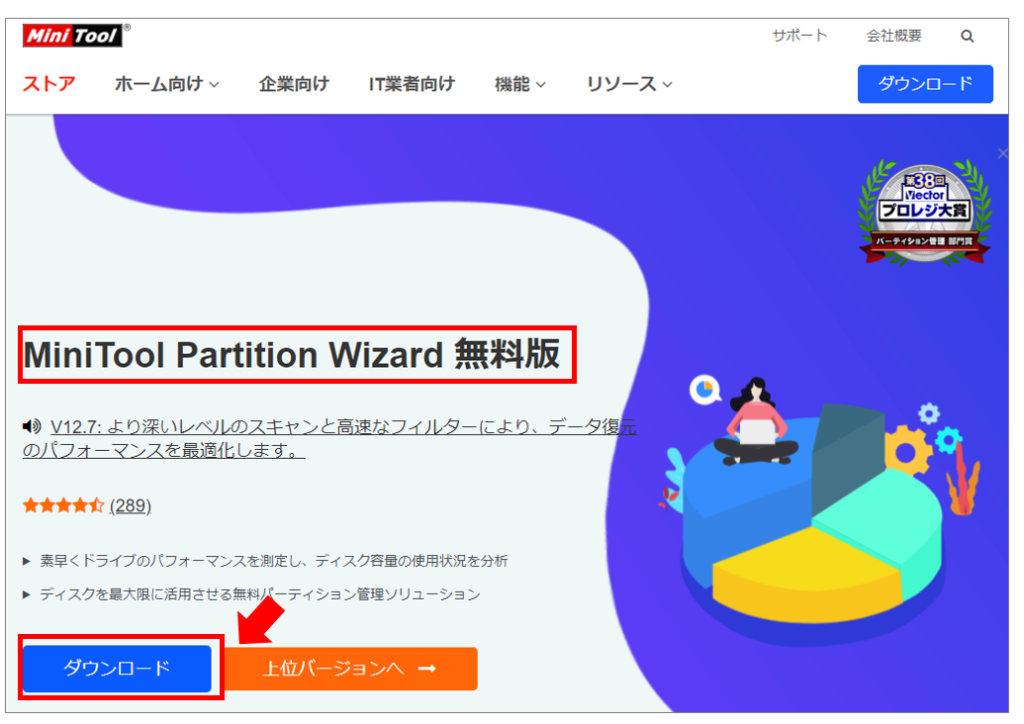
ダウンロードの保存先より、ソフトウェアを右クリック→管理者として実行を選択。
ファイル名例「pw1207-free-online.exe」
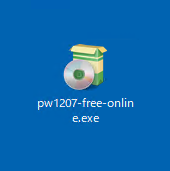
「セットアップに使用する言語の選択」で日本語を選び「OK」を選択。
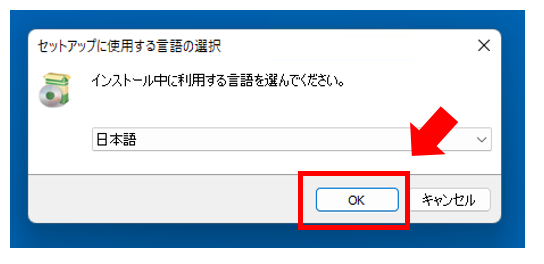
「無料版のインストールを続行します」にチェックを入れて「次へ」を選択。
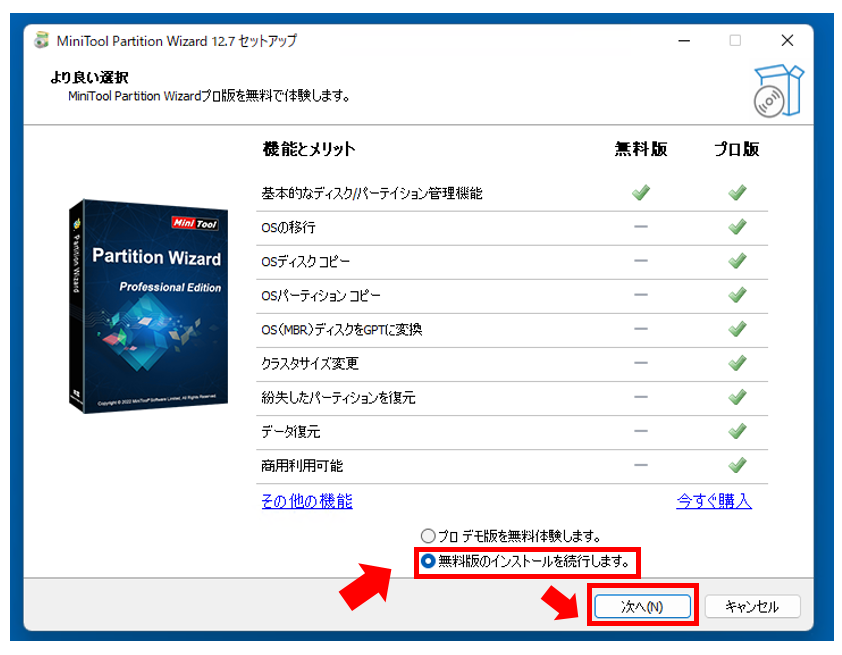
インストールする製品を選択する画面が表示されます。
今回はパーティション管理ツール「Partition Wizard」だけインストールしたいので、2つのチェックを外して「次へ」を選択。
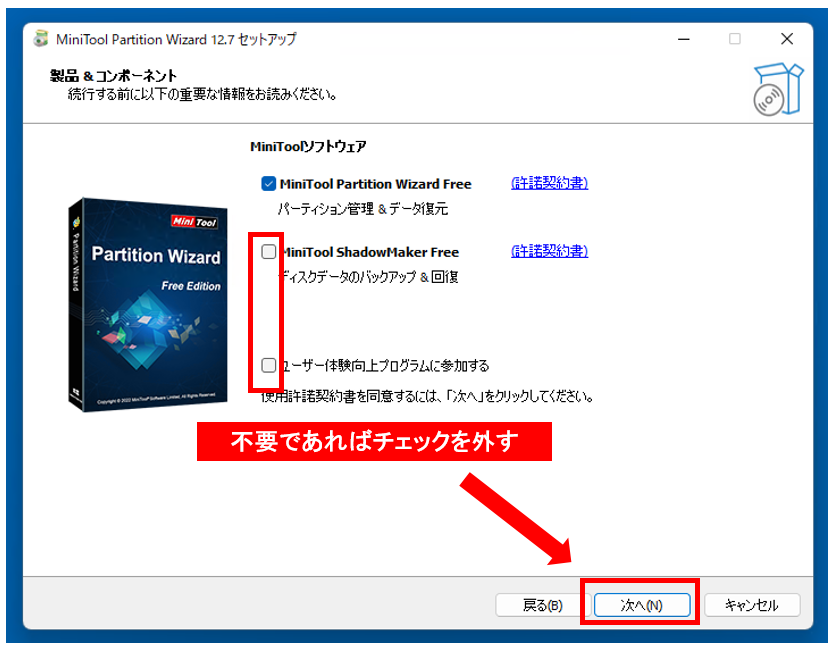
インストール先を変更する必要があれば場所を指定し「次へ」を選択。
インストールが完了するまで待ちます。
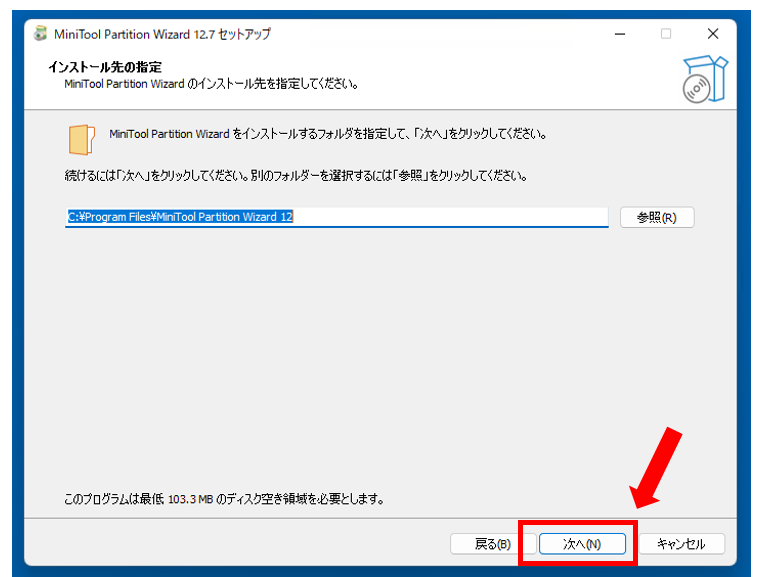
インストールが完了したら「完了」を選択します。
このまま起動しない場合は、「MiniTool Pattition Wizard」のチェックを外します。
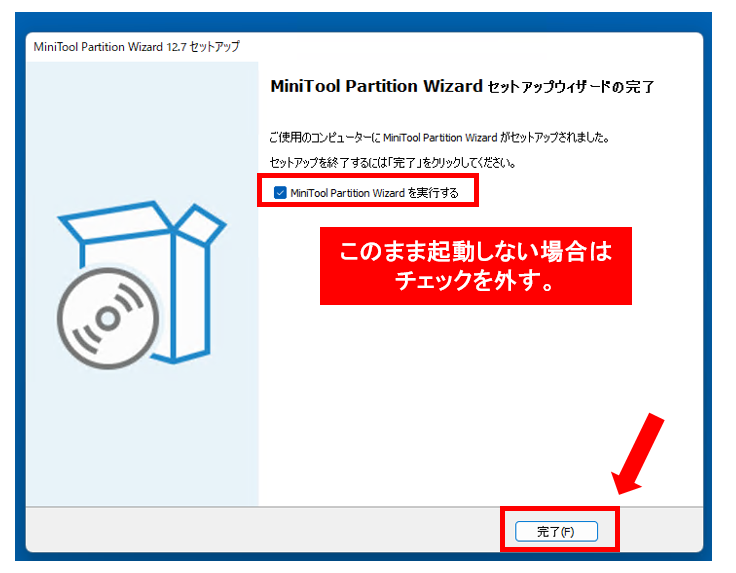
起動方法
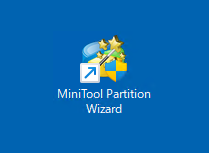
「MiniTool Partition Wizard」のインストールが完了すると、デスクトップにアイコンが作成されますのでダブルクリックで起動します。
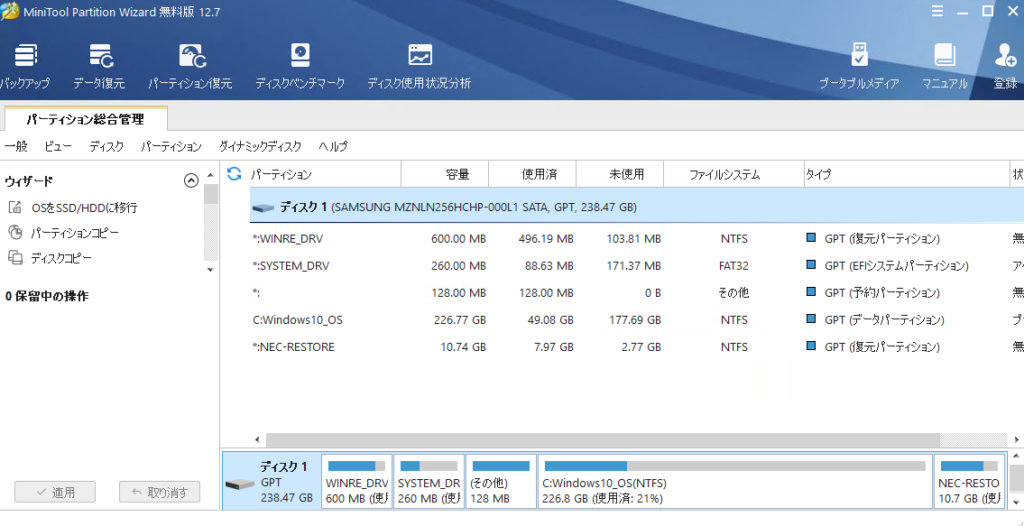
画面メニュー
画面左上は主なカテゴリーが並んでいます。
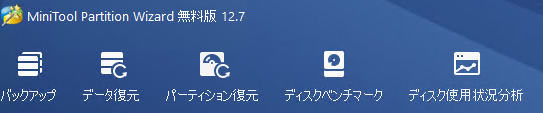
・バックアップ(インストール時にShadoMakerFreeにチェックが入れたままであれば利用可能)
・データ復元
・パーティション復元(無料版では利用不可)
・ディスクベンチマーク
・ディスクの使用状況分析
画面右上は、マニュアルや有料版へのアップグレードなどがあります。
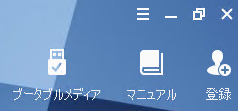
・ブータブルメディア(無料版では利用不可)
・登録(有料版へのアップグレードが出来ます。)
画面左サイド「パーティション総合管理」がメイン機能となります。
スクロールバーで下にいくと、すべての機能を確認することが出来ます。
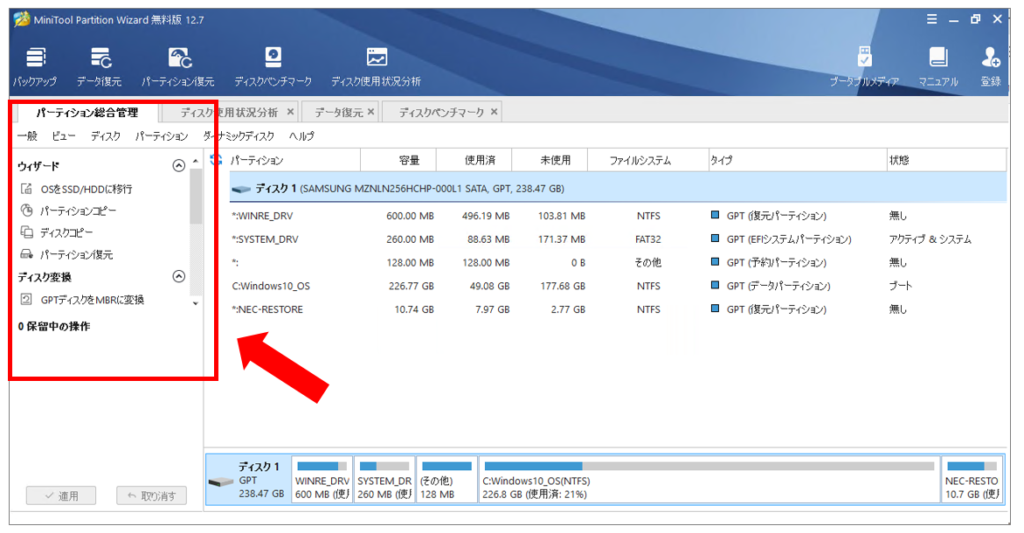
パーティション分割方法
今回のタイトルでもある、「無料で一つのパーティションを分割する手順」をご紹介いたします。
ディスクより分割したいパーティションを選択し、左メニューを下にスクロール「パーティション変更」→「パーティション分割」を選択します。
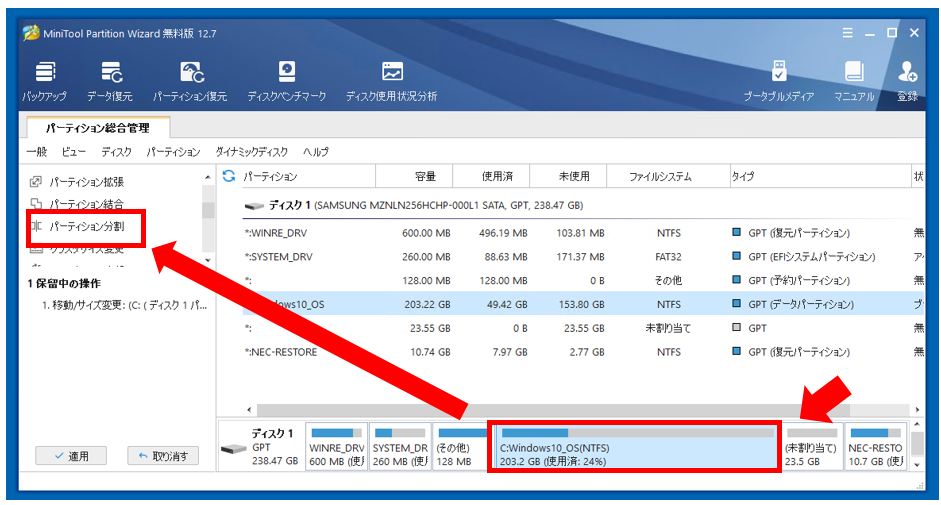
空きを作りたい方向の矢印(< >)をドラッグし、空き容量を調整→「OK」を選択します。
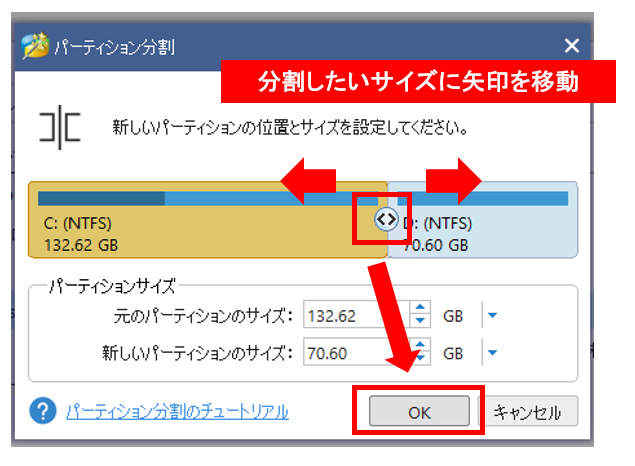
左メニューの「保留中の操作」より、パーティション分割を確認し「適用」を選択します。
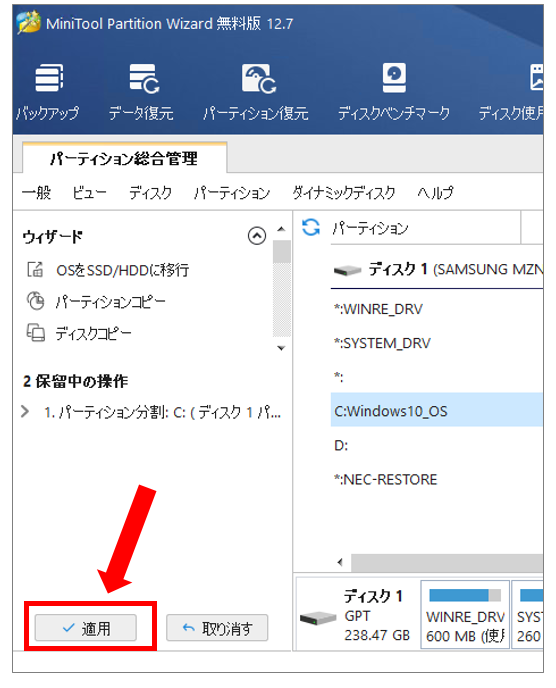
「変更を適用しますか?」と表示されるので「はい」を選択します。
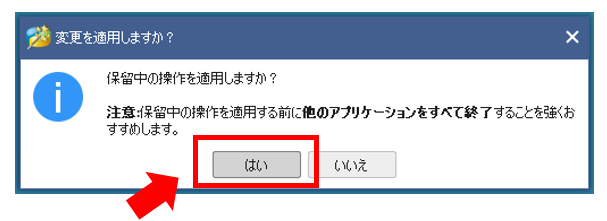
適用が完了するまでしばらく待ちます。
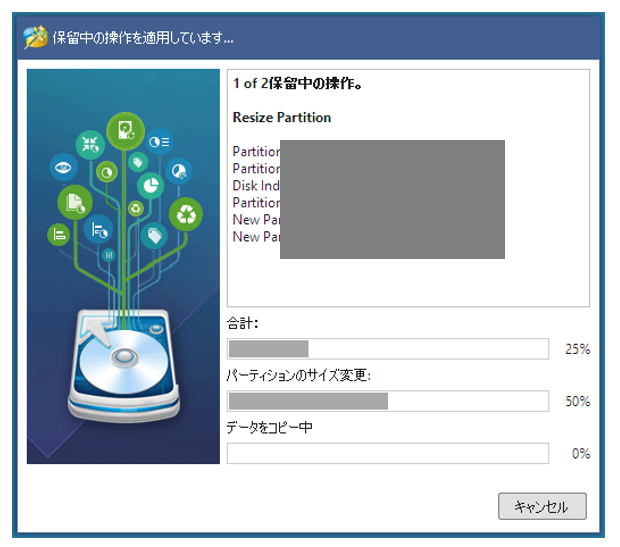
「すべての保留中の変更を正常に適用しました。」と表示されれば作業は完了です。
「OK」を選択します。
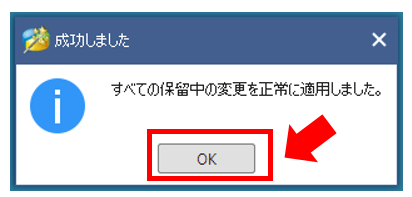
パーティションが分割され、新しいドライブが作成されたことを確認します。
以上です。
その他パーティション編集機能
対象のドライブを選択し、メニューバーより「パーティション」を選択すると無料で利用できる機能を選択できます。
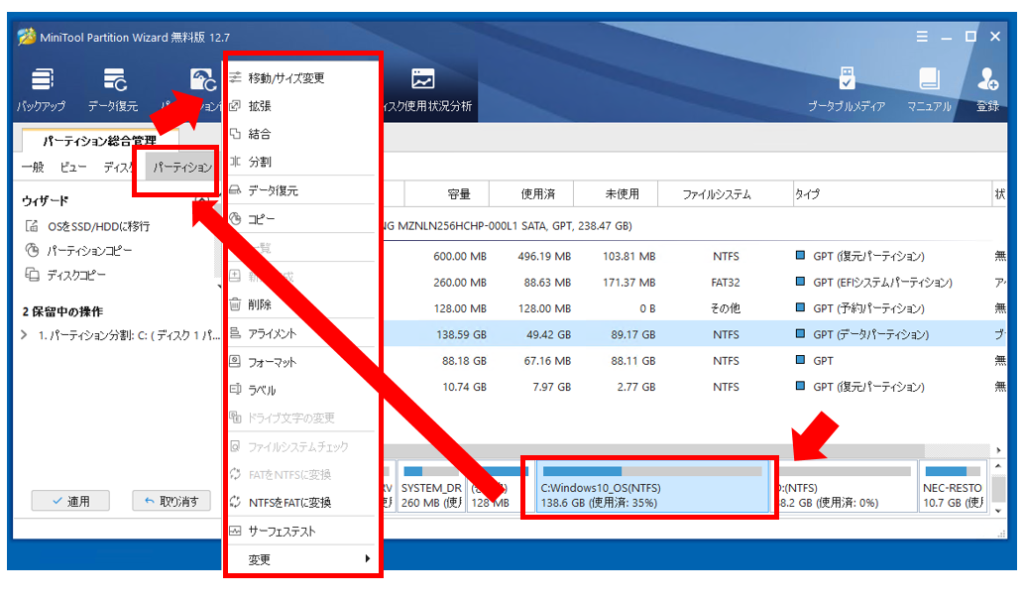
パーティションの移動/サイズ変更、拡張、結合、分割、データ復元、コピーなどを利用することが出来ます。
容量を占めているサイズの大きなファイル・フォルダを探す方法
MiniTool Partition Wizardの「ディスク使用状況分析」という無料機能で、サイズの大きなフォルダ・ファイルがどれなのか抽出して確認することが出来ます。
パソコンの空き容量が少なったときに、どのフォルダ・ファイルがサイズが大きいのか一覧で確認することができ便利です。
指定のドライブを選択し、「ディスク使用状況分析」を選択します。
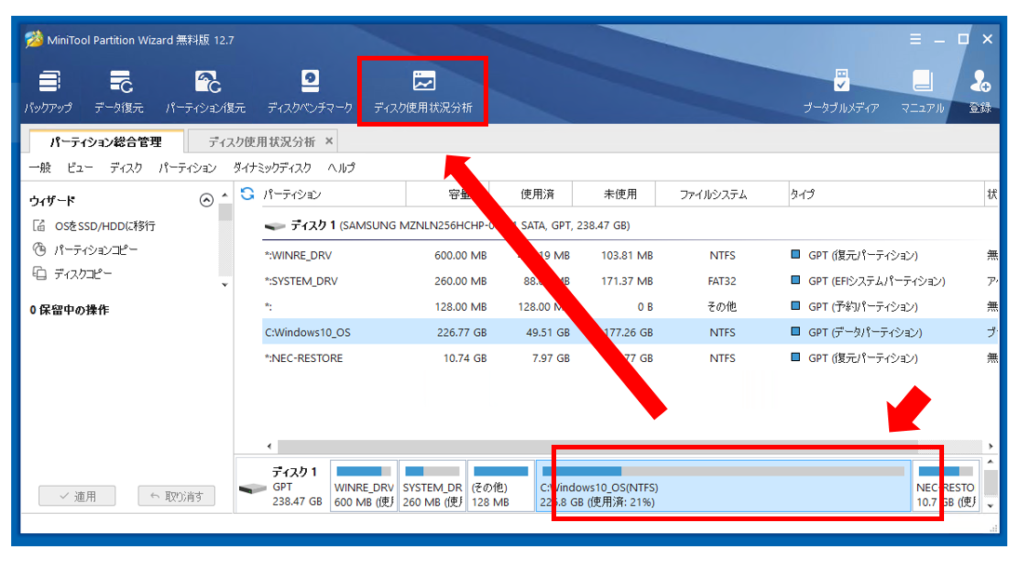
「スキャン」を選択して暫く待つとフォルダの一覧が表示されます。「サイズ」をクリックして大きい順に並び替えると、サイズの大きなフォルダ順に並び替えることが出来ます。
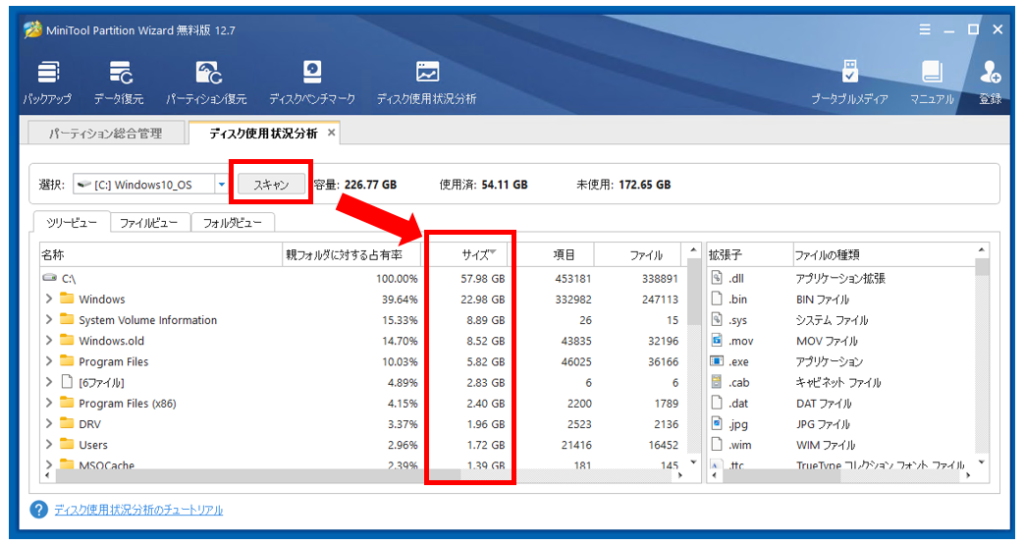
「ファイルビュー」を選択して「サイズ」で並び替えると、ファイル単位でサイズ順に並び替えることが出来ます。
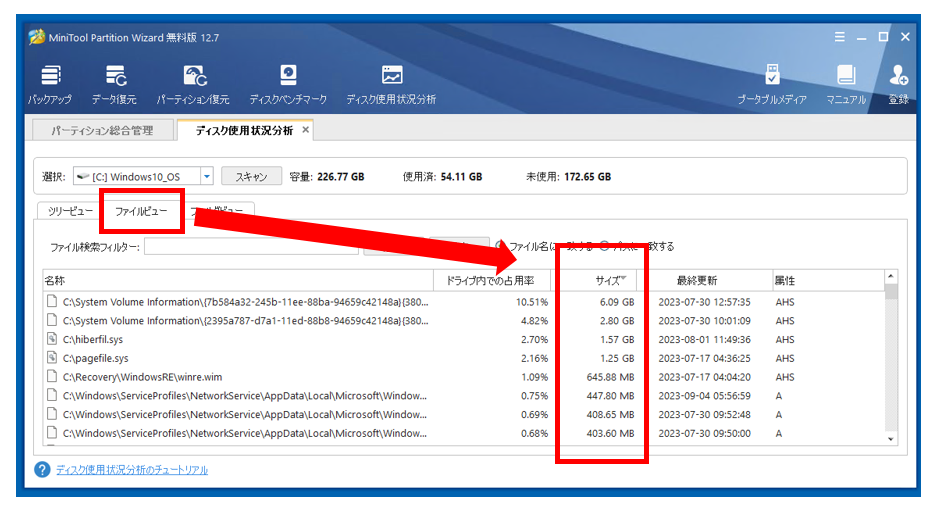
その他便利な機能
MiniTool Partition Wizardには無料で利用できる便利な機能が多くあります。
ここで紹介した方法以外に、以下のような機能が効果的に活用できます。
【パーティション操作】
・移動・サイズ変更
・拡張・結合・分割
・FATをNTFSに変換
・ボリューム新規作成
・削除、抹消
・フォーマット
・ドライブ文字変更
まとめ
今回は、無料で効率的にパーティション編集やディスク管理を行うことが出来る「MiniTool Partition Wizard」をご紹介しました。
パーティション操作だけでなく、どのようなファイルを保存しているかサイズごとに確認できる点も活用できそうな機能です。
有料版は、より多くの便利な機能を利用することが出来ますので無料版で活用できそうであれば検討することをオススメ致します。