本記事では、子どもやペットのお留守番が必要な時にスマホから通話もできてランニングコストも掛からない、1万円以下で購入できるAI搭載WEBカメラ「TP-Link Tapo C225」の設定方法をご紹介致します。
子供や介護で使える目隠し付きの見守りWEBカメラ
おすすめの購入方法
今回ご紹介するWEBカメラ「TP-Link Tapo C225/A」はAmazonドーム型防犯カメラ売れ筋ランキング9位、おすすめ度4.4、レビュー22,653件(2024.4.4現在)の人気製品です。
Amazon
2024年4月現在、Amazonでは誰でも利用できる15%割引クーポンで「6,715円」で購入することが出来ます。

メルカリ
2024年4月現在、メルカリでは「6,800円」で購入することが出来ます。
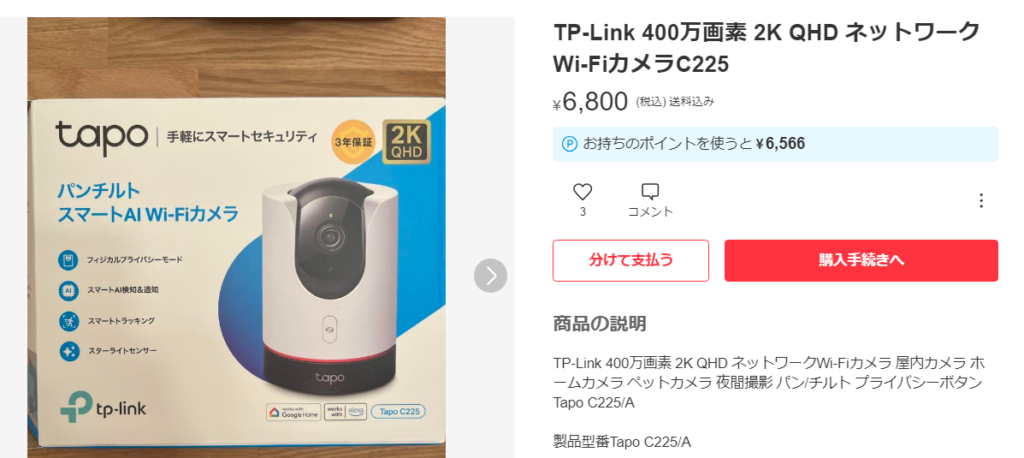
楽天
2024年4月現在、楽天では「7,156円」で購入することが出来ます。
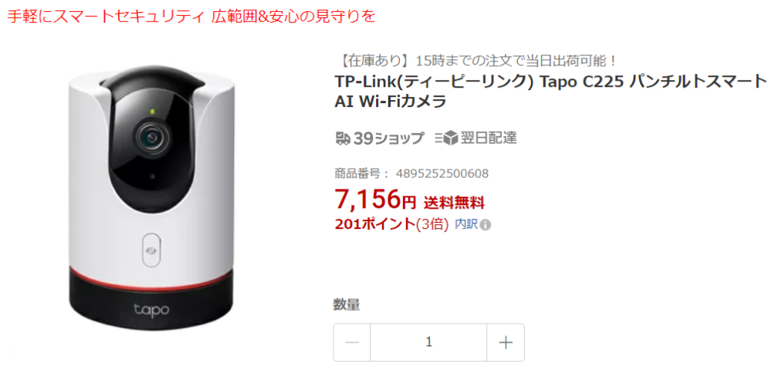
通話と目隠し付きWEBカメラ TP-Link Tapo C225

「Tapo C225」は、子どもやペット・高齢者の見守りなど家庭の利用に特化したWEBカメラで、次のような方々におすすめです。
・WEBカメラのレンズを目隠ししたい時がある。
・スマホで小学校の子どものお留守番を見守りながら会話をしたい。
・外出先でペットの様子を確認したい。
・アレクサに連携したい。
・親の介護で見守りたい。
・見守りカメラを遠隔で操作したい。
・監視カメラとして録画したい。
「TP-Link Tapo C225」製品の箱

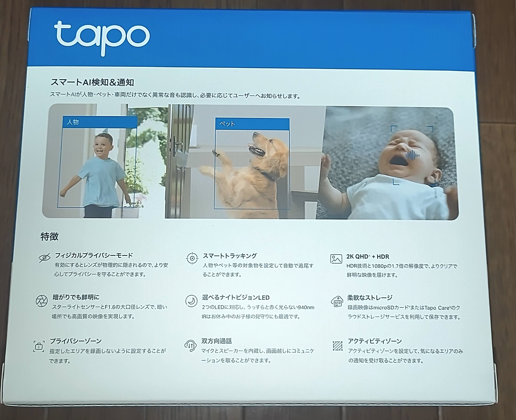
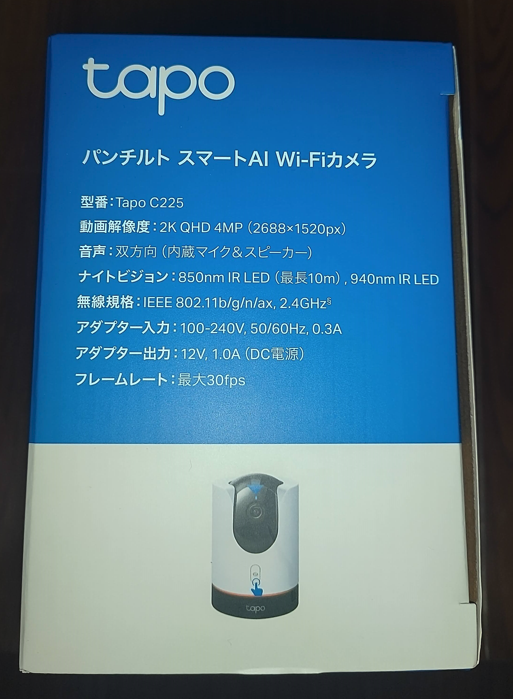
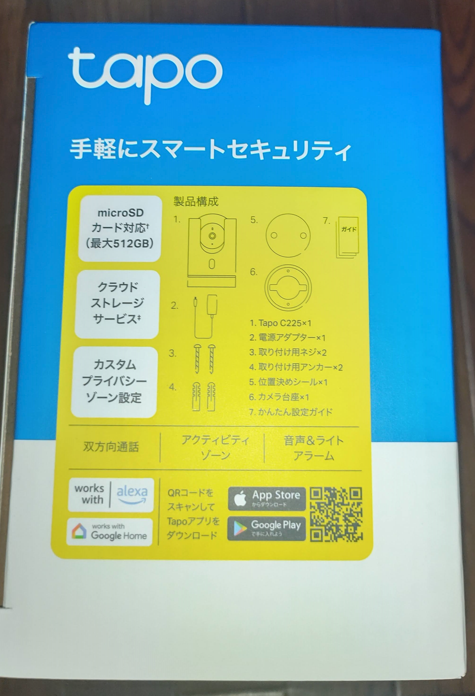
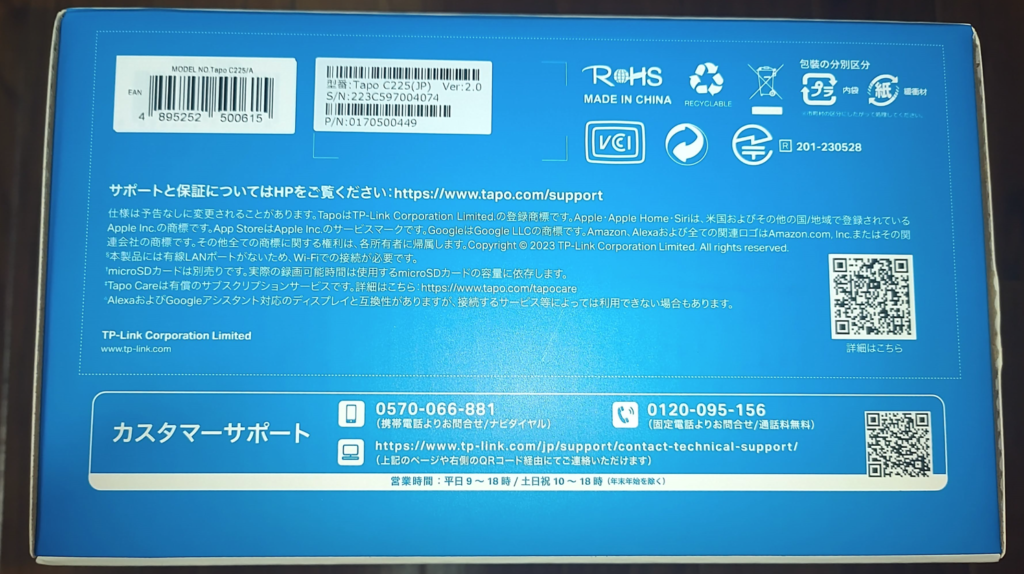
「TP-Link Tapo C225」製品の同封品

「TP-Link Tapo C225」には以下の製品が同封されています。
・WEBカメラ本体
・電源アダプタ
・壁面取付部材(台座/ネジ/アンカー/位置決めシール)
・設定ガイド
・保証書 他
Tapo C225の設定方法
今回は通話機能付き見守りWEBカメラ「Tapo C225」をAndroidのスマホを利用して、簡単に設定する方法をご紹介致します。
必要なもの
「Tapo C225」を設定するために必要なものは以下の通りです。
・Tapo C225本体
・自宅や職場の無線LAN環境
・WEBカメラを設定するスマホ
・クラウドサービスを利用するためのメールアドレス
・スマホのアプリがAndroidとiPhoneに対応していること
ランニングコスト0円で音声通話もできる見守りWEBカメラ
Androidのスマホで見守りカメラ「Tapo C225」を設定する方法
「Tapo C225」本体を電源に接続すると、ランプが青色と赤色の点灯となることを確認します。

Androidスマホの「Google Play」より「TP-Link Tapo」のアプリを検索してインストールします。
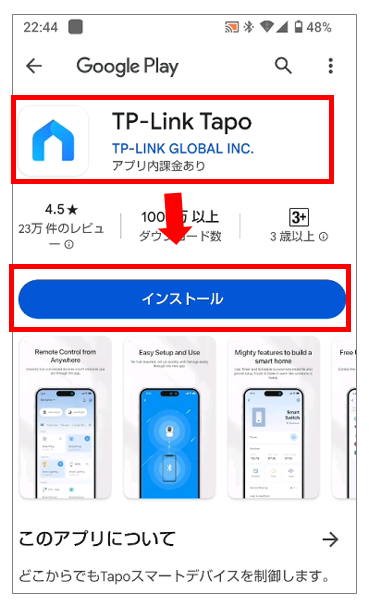
インストールが完了するまでしばらく待ちます。
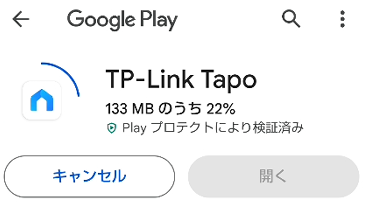
iPhoneやiPadなどiOSデバイスは、App Storeより「TP-Link Tapo」をインストールします。AppStoreアプリ「TP-Link Tap」
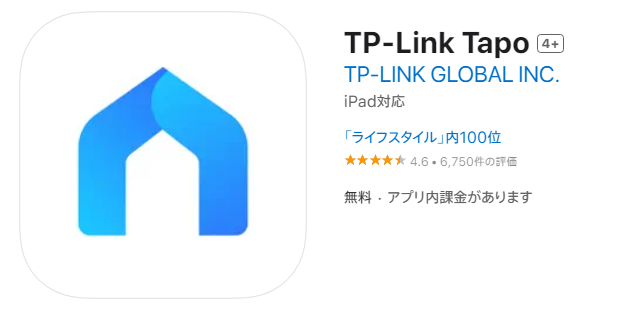
インストールが完了したら「開く」を選択します。
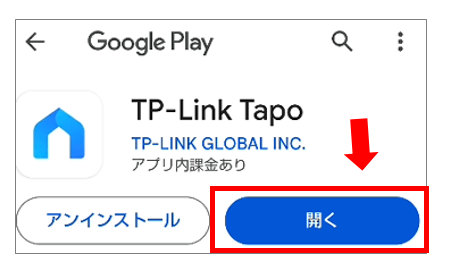
利用規約を確認しチェックを入れて「続ける」を選択します。
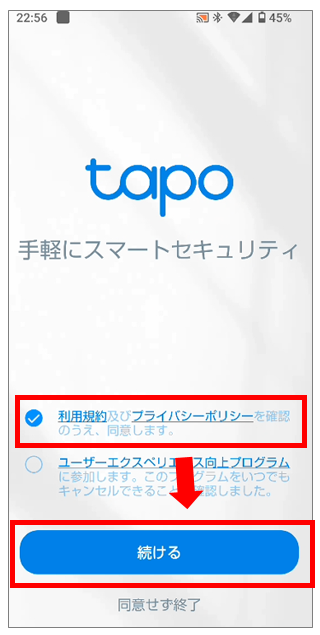
「TP-Link IDを作成」を選択します。登録するメールアドレスを準備しましょう。
電話番号の入力不要でGoogleのメールアドレスを無料で入手する方法
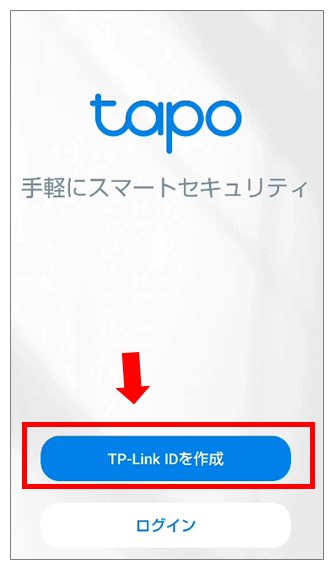
準備したメールアドレスを入力して「次へ」を選択します。
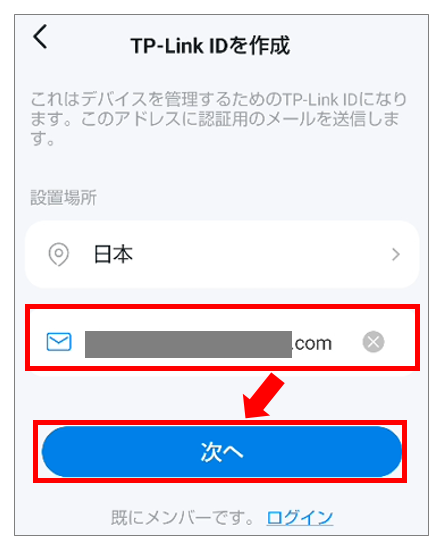
今回登録するパスワードを入力して「サインアップ」を選択し利用規約に同意して「確認」をクリックします。メールアドレスのパスワードを入力しないよう注意して下さい。
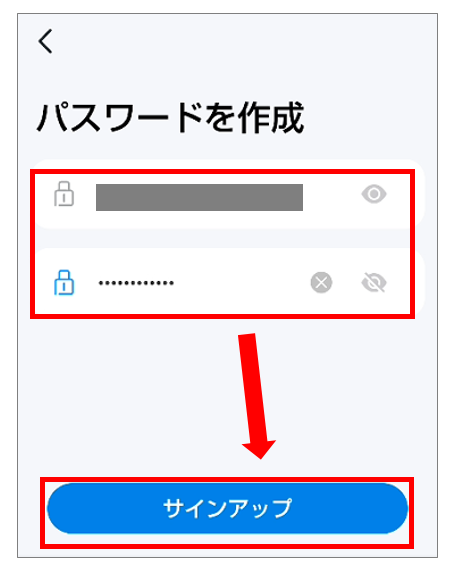
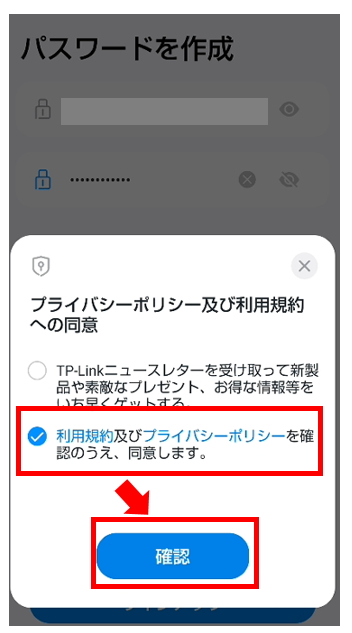
登録したメールアドレスに確認メールが届きますので1時間以内に「Click to Finish Registration」を選択し、成功したことを確認します。
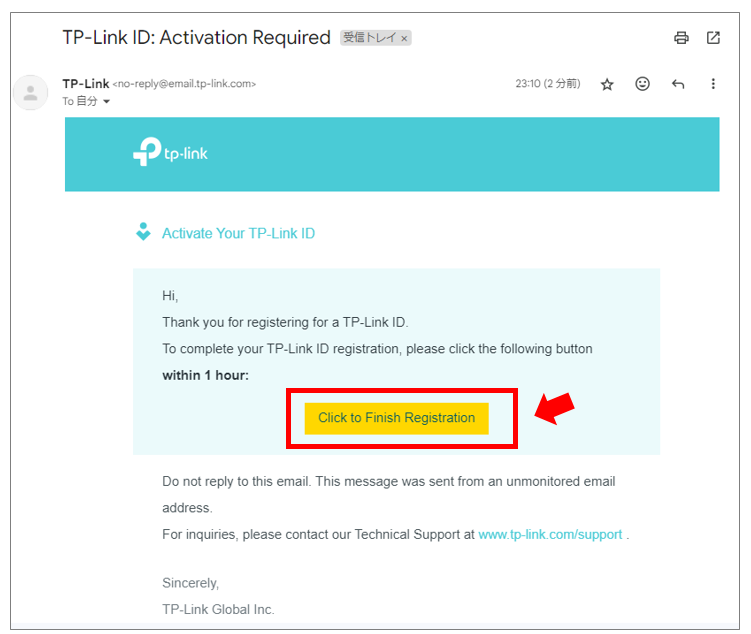
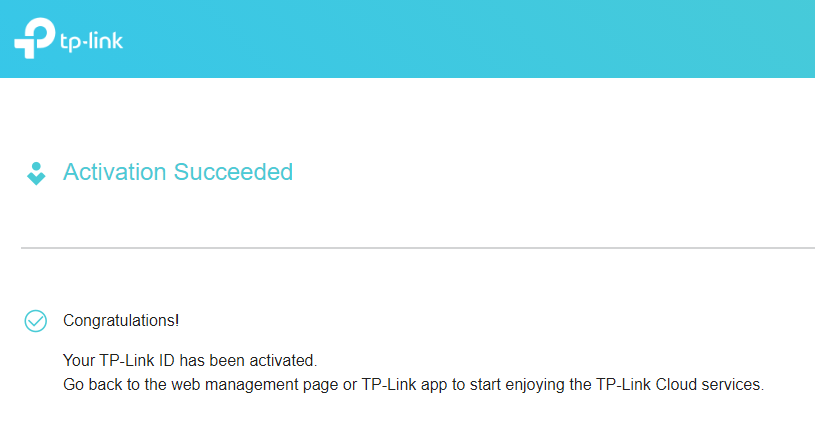
スマホのアプリ「Tapo」を起動したらメールアドレスとパスワードを入力して起動します。
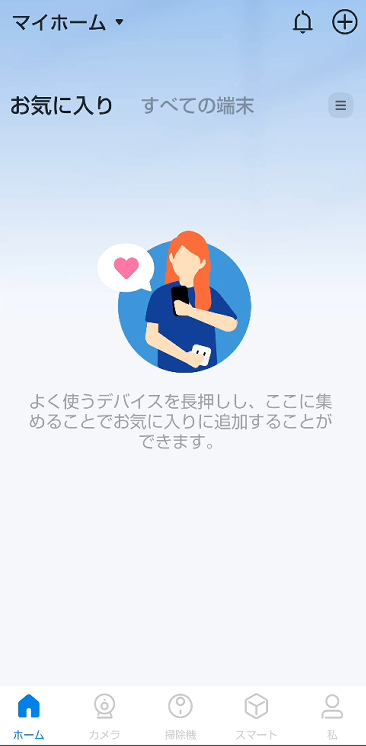
下側メニューより「カメラボタン」→「端末の追加」を選択します。
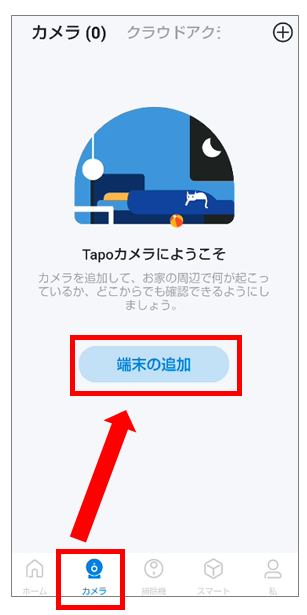
対象のWEBカメラ「Tapo C225」を選択します。
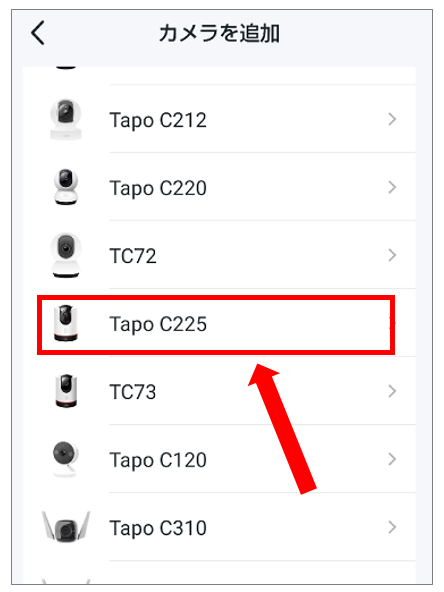
本体のバージョンを画面の説明を確認して選択します。
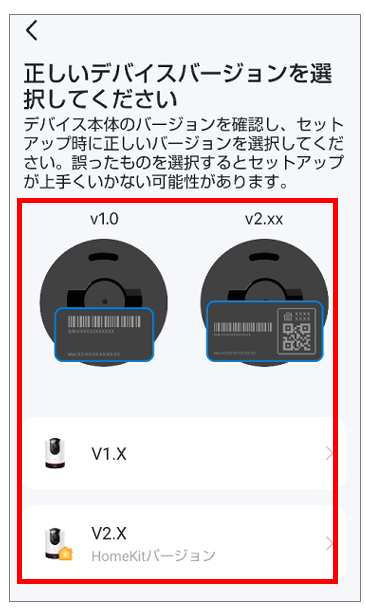
本体のLEDを確認し「次へ」を選択します。
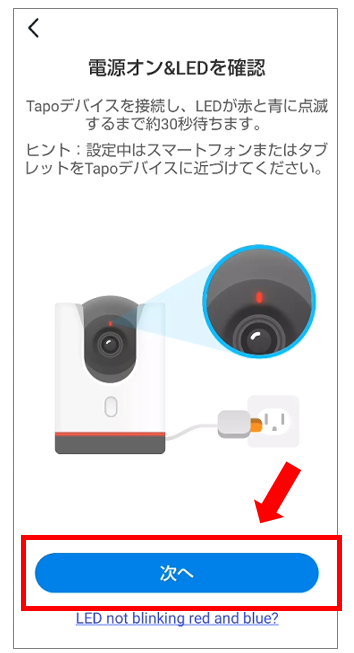
スマホのBluetoothを確認して「有効」を選択します。
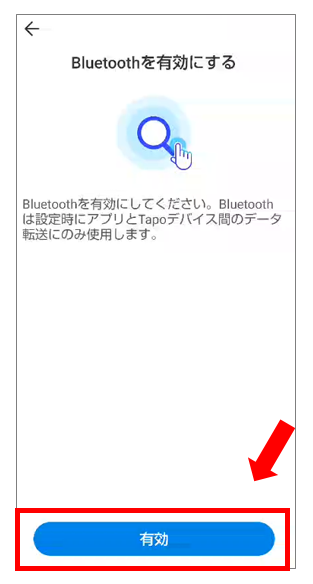
位置情報を確認して「有効」を選択します。
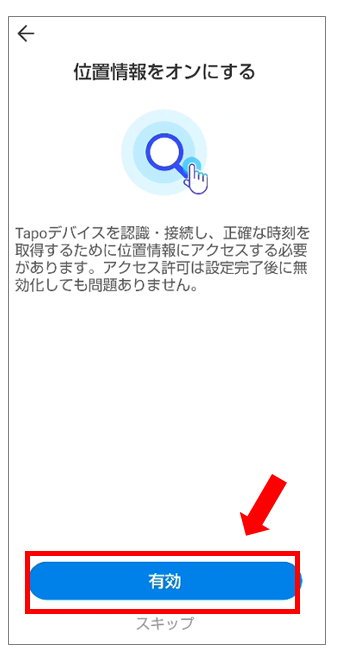
スマホとWEBカメラが接続するWifiネットワークを選択し、Wifiのパスワードを入力して「次へ」を選択します。
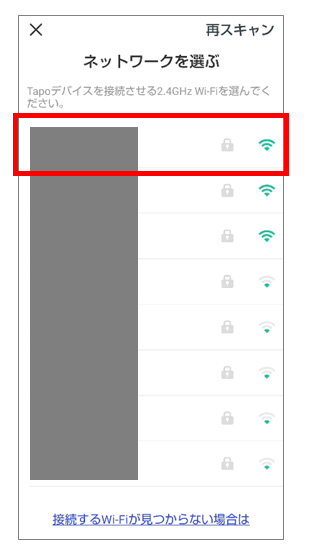
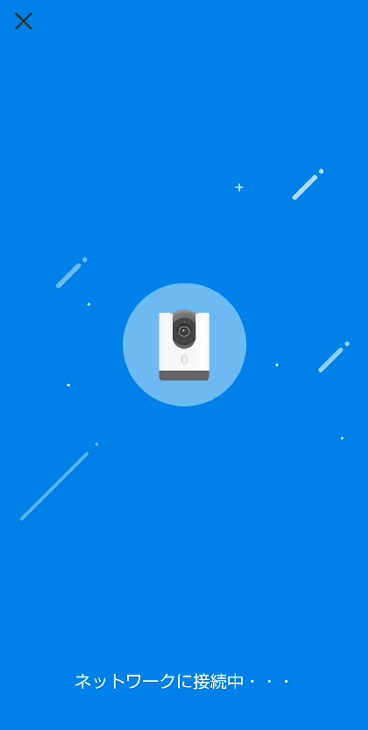
接続が完了するので名前をつけて「次へ」を選択し「設置場所」他を入力ます。
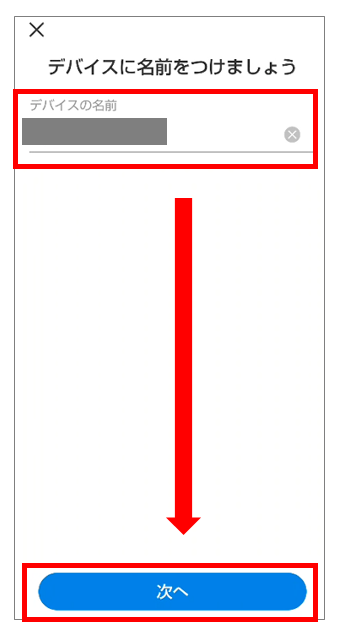
「Tapo C225」の初期設定が完了したことを確認します。
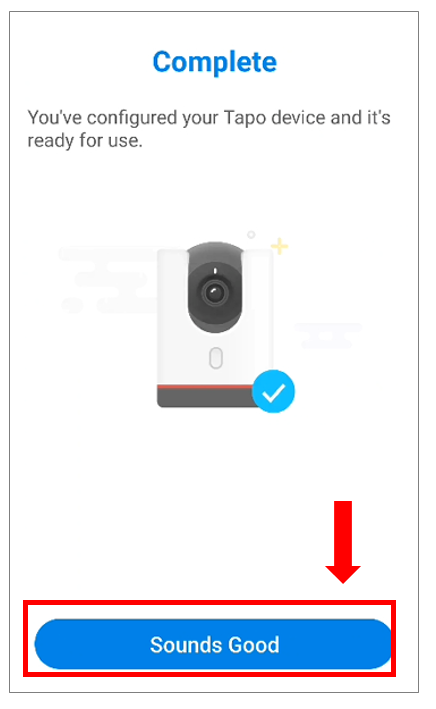
スマホからアプリ「Tapo」を起動すると「ホーム」より登録したWEBカメラを選択するとWEBカメラの映像を確認することができます。
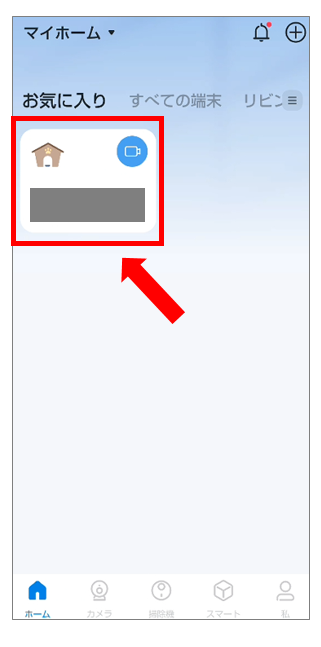
Tapo C225のメリットとデメリット
メリット
「Tapo C225」のメリットは何といってもコスパです。以下の点が他WEBカメラに比べて優位性があると思いました。
・性能のわりに安価に購入できる。
・ランニングコストがかからない。
・AI機能で子供を追いかけることが出来る。
・子どもをスマホで見守りながら、音声通話ができる。
・スマホで簡単に設定することができる。
デメリット
「Tapo C225」はPCで設定や監視をすることができないようです。その他、以下のような点を重要視される方は注意が必要です。
・PCで初期設定できない。
・PCで見守ることができない。
・メールアドレスの登録が必要。
・ズームすることができない。
参考記事
【設定方法】音声通話と目隠し付きで子供の見守りや介護で使えるWEBカメラ TP-Link Tapo C225レビュー
【初期設定】パソコンでTapo C225を初期設定する方法【PCでカメラの登録】
まとめ
今回は高性能な見守りカメラを簡単な操作で設置することができる「TP-Link Tapo C225」をご紹介しました。気になる方はぜひ購入してみましょう。
ランニングコスト0円で音声通話もできる見守りWEBカメラ


