本記事では、子どもやペットのお留守番が必要な時にスマホから通話もできてランニングコストも掛からない、1万円以下で購入できるAI搭載WEBカメラ「TP-Link Tapo C225」をWindows11のパソコンで監視する方法をご紹介致します
TP-Link Tapo C225レビュー
音声通話と目隠し付きでアレクサに連携できるこどもや介護で使える見守りカメラ TP-Link Tapo C225レビュー
子供や介護で使える目隠し付きの見守りWEBカメラ
Tapo C225のアプリはPCで利用不可
「Tapo C225」は、子どもやペット・高齢者の見守りなど家庭の利用に特化したWEBカメラでAmazonのドーム型防犯カメラランキングで上位にランクするコスパのよい人気モデルです。
デメリットとしては、
対応するOSはスマホ(iOSとAndroid)のみで、公式にはパソコンで利用することはできません。
TP-Link公式サイトの説明
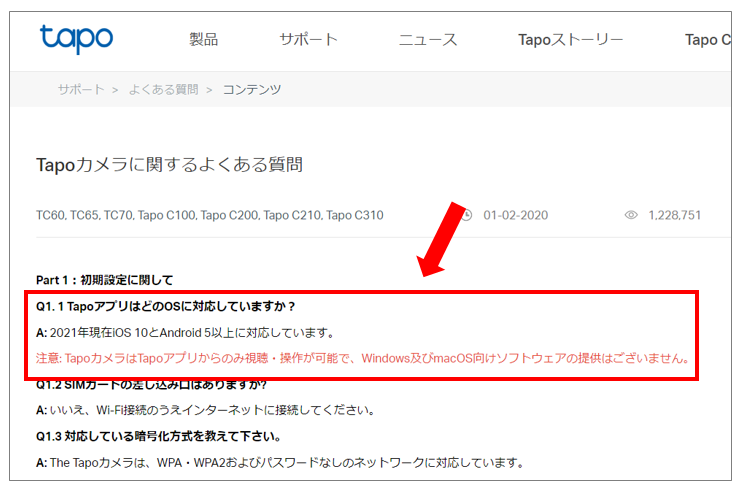
Q1. 1 TapoアプリはどのOSに対応していますか?
A: 2021年現在iOS 10とAndroid 5以上に対応しています。
注意: TapoカメラはTapoアプリからのみ視聴・操作が可能で、Windows及びmacOS向けソフトウェアの提供はございません。
Tapo C225をWindows11のパソコンで見る方法
今回は、スマホでしか見ることができない「Tapo C225」を、特別な方法でWindows11のパソコンで管理する方法をご紹介致します。

「Tapo C225」はスマホ専用のWEBカメラなので、通常はパソコンで見ることはできません。
しかし、AndroidアプリをWindowsのパソコンで実行することができる「Androidエミュレータ」というツールを利用することで「Tapo C225」を操作することができます。
必要なもの

「Tapo C225」をパソコンで設定するために必要なものは以下の通りです。
・無線ネットワークに設定済のTapo C225本体
・Windows11のパソコン
・Windows11用のAndroidエミュレータソフト(LDplayer)
Androidエミュレータとは

Androidエミュレータは、コンピューター上でAndroidデバイスをシミュレートするソフトウェアです。これを使うと、実際のAndroidスマートフォンやタブレットと同様に、アプリをテストしたり実行することができます。
Android エミューレータアプリ「LDPlayer」
「LDPlayer」はPCでAndroidゲームを実行するのに適したエミュレータです。
ここからは、Android エミューレータアプリ「LDPlayer」をWindows11のパソコンで実行し「Tapo C225」を操作する方法をご紹介致します。
LDPlayerの仕様要件
Windows版
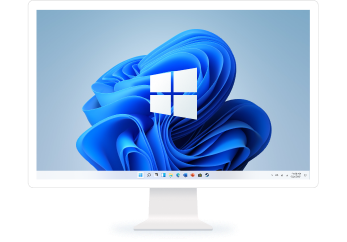
| OS | Windows 11/10/8.1 |
| CPU | Intel または AMD 推奨Core-i5 以上 |
| 空き容量 | 36GB 以上 |
| メモリ | 2GB 以上 |
| 設定 | Intel VT-x/AMD-Vが有効であること |
LDPlayerのインストール方法
「LDPlayer」の公式サイトより「Download LDplayer」を選択します。
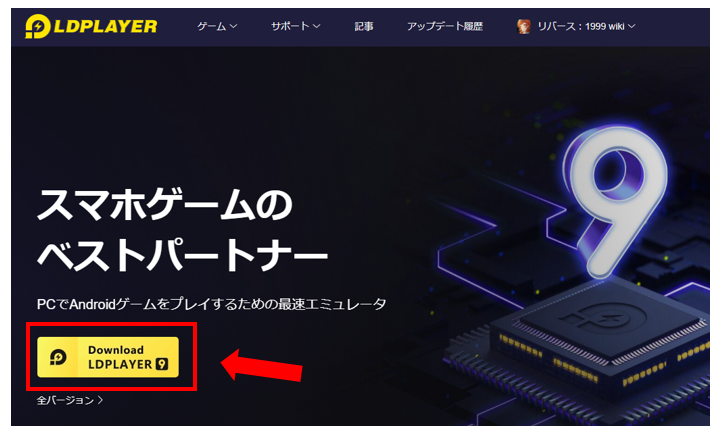
ダウンロードした「LDPlayer9_jp_1006_ld.exe」ファイルをダブルクリックで実行します。
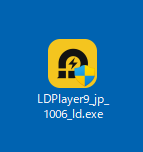
インストール画面が表示されたら「インストール」を選択します。「カスタム」を選択するとインストール先を変更することができます。

インストールが完了するまでしばらく待ちます。
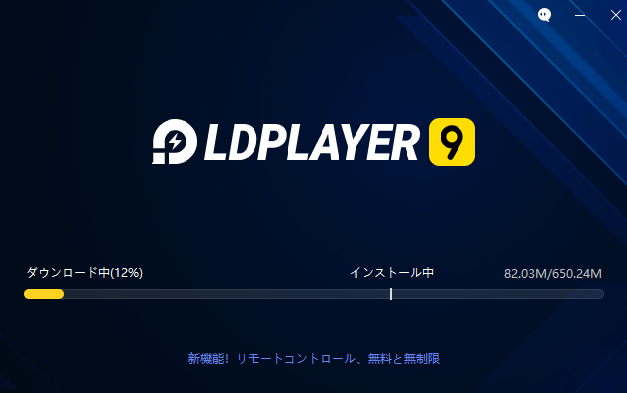
インストールが完了したら「スタート」を選択します。
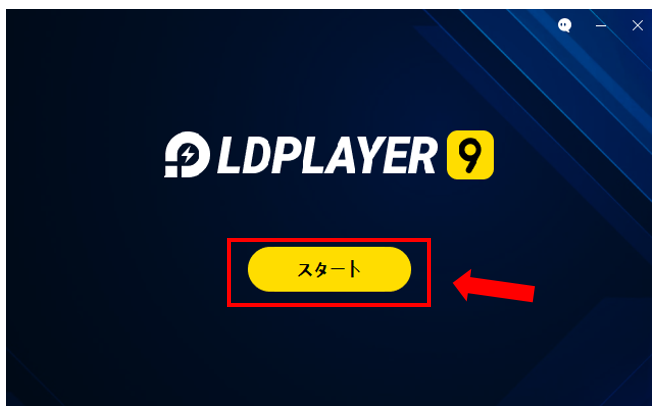
【LDPlayer】が起動したら、メッセージ通りPCを再起動してデスクトップにアイコンが作成されていることを確認します。
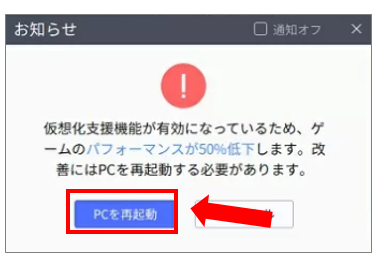
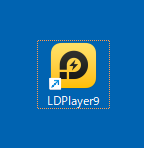
Tapo C225をLDPlayerで見る方法
デスクトップ上の「LDPlayer」をダブルクリックで起動します。
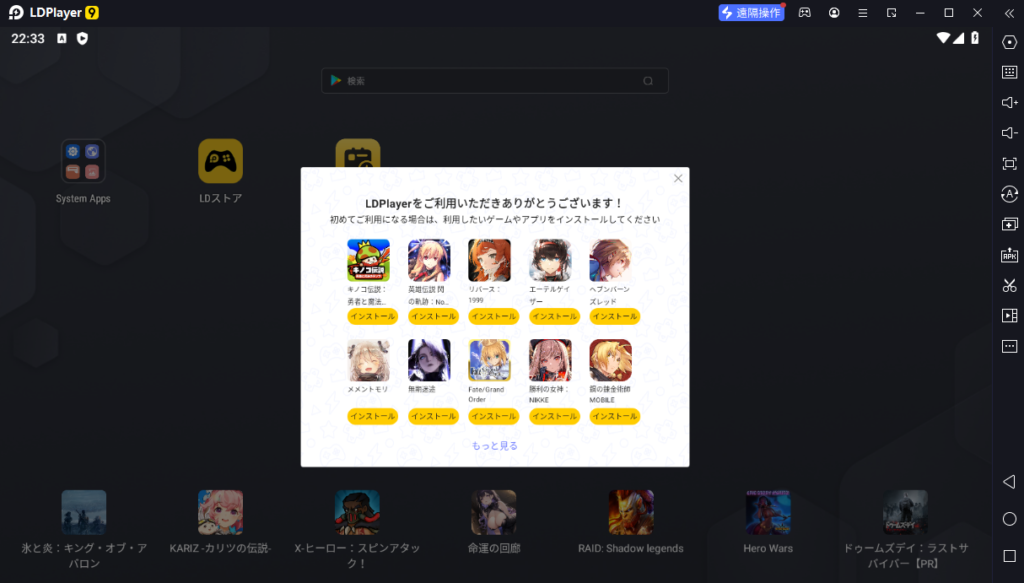
検索ボックスをクリックします。
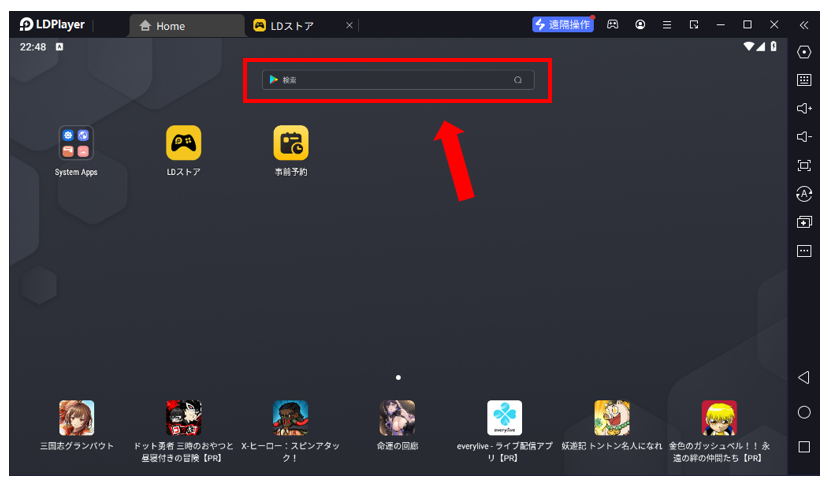
検索ボックスに「Tapo」と入力し、「TP-Link Tapo」を選択します。
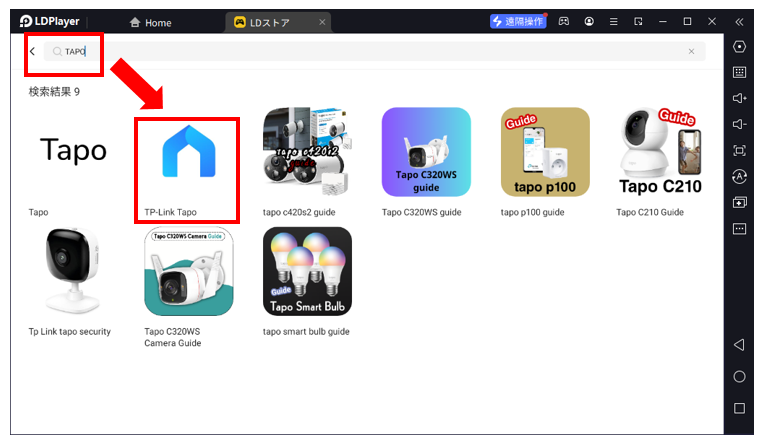
TP-Link Tapoより「インストール」を選択します。
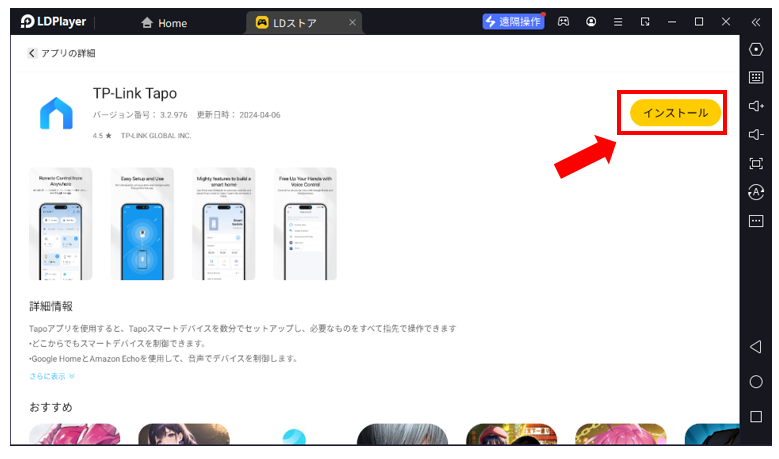
Google Playの画面より、任意のアカウントでログインし再度インストールします。
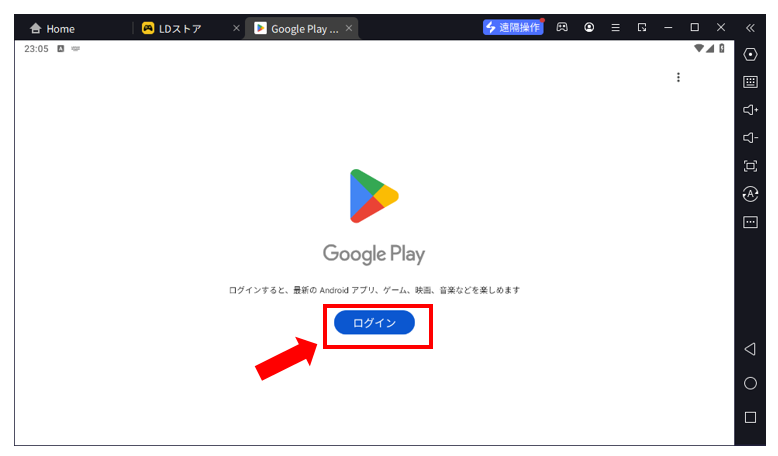
インストールが完了したら「開く」を選択します。
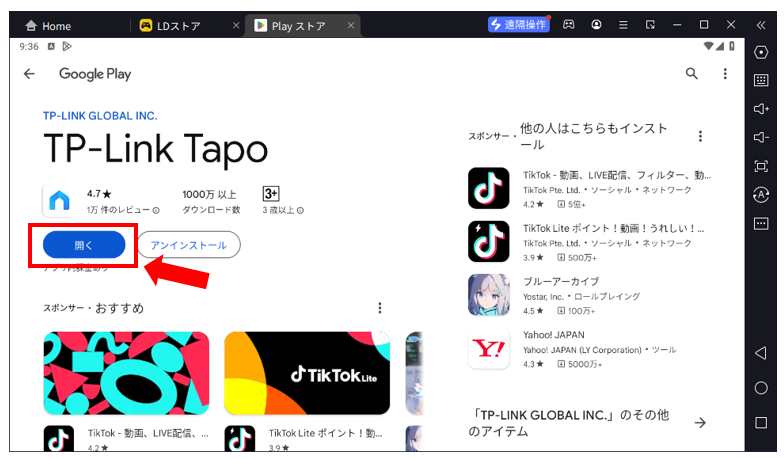
画面が縦モードになり登録済の「tapo」アカウントでログインします。
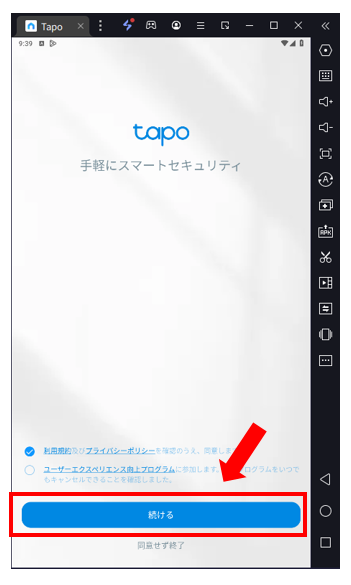
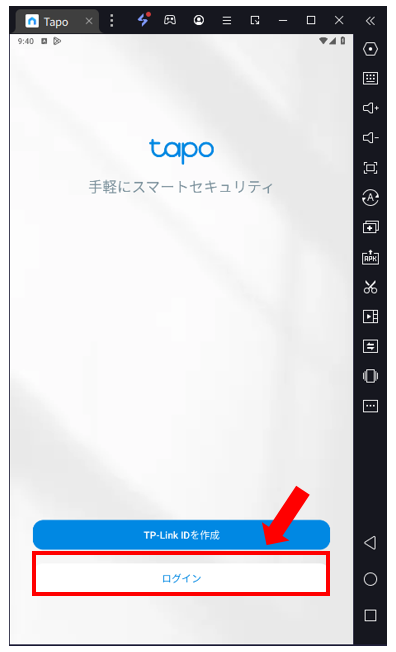
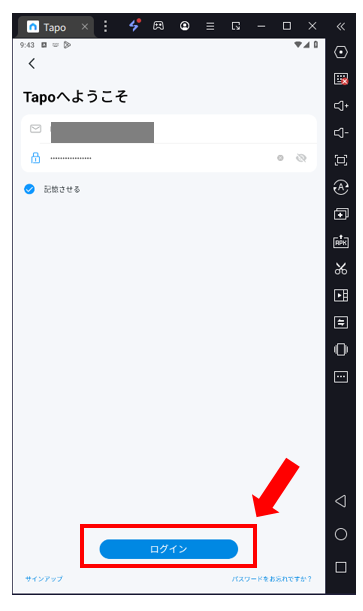
ログインしたら「Tapo C225」を確認します。
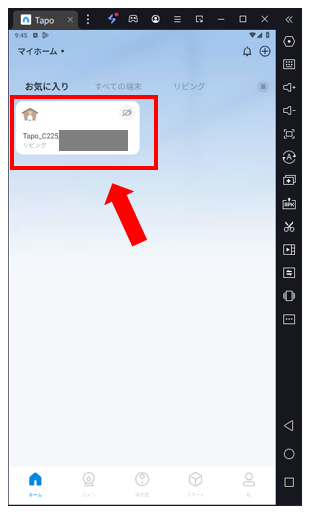
「プライバシーモードを停止」を選択して画像を確認します。
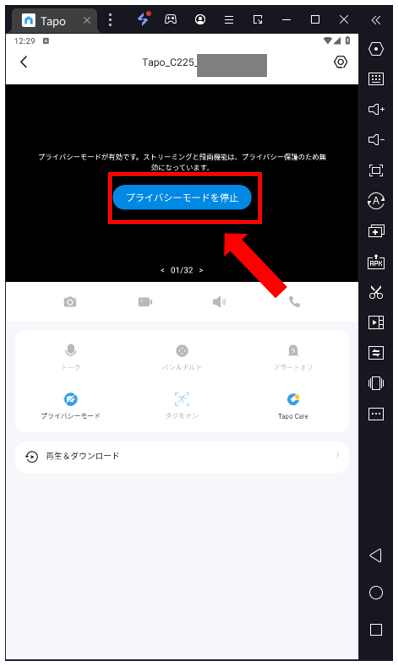
アプリを停止する場合は「ホーム」ボタンをクリックします。
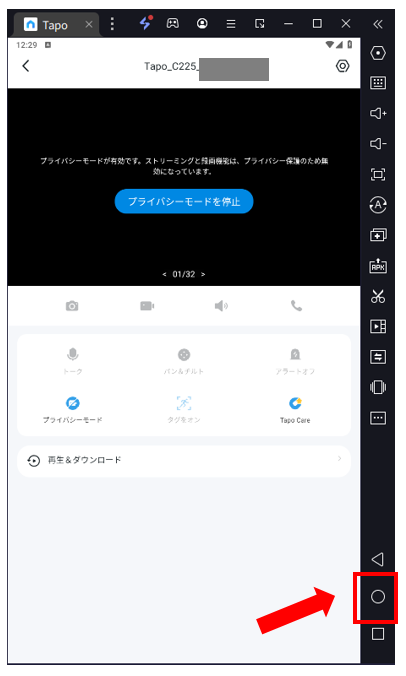
参考記事
【設定方法】音声通話と目隠し付きで子供の見守りや介護で使えるWEBカメラ TP-Link Tapo C225レビュー
【初期設定】パソコンでTapo C225を初期設定する方法【PCでカメラの登録】
まとめ
今回は、こどもや介護の見守りが得意な監視・防犯WEBカメラ「Tapo C225」を、Windows11のパソコンで管理する方法をご紹介しました。
Androidエミュレータソフト「LDPlayer」を利用すれば、Android専用アプリをPCで操作することができます。
簡単な操作で大きな画面でTapoC225を管理することができるLDPlayerを試してみましょう。
ランニングコスト0円で音声通話もできる見守りWEBカメラ


