ホームページや学校の資料などに掲載したい児童生徒の顔写真や個人情報の一部分にモザイクをかけたいという状況はないでしょうか?
色々なツールもありますが、使い慣れたパワーポイントでモザイクを作る方法をご紹介いたします。
PowerPointでモザイク加工
人物の画像を

特定の部分に「ボカシ」を入れます。

全体にモザイクをかけることも可能です。
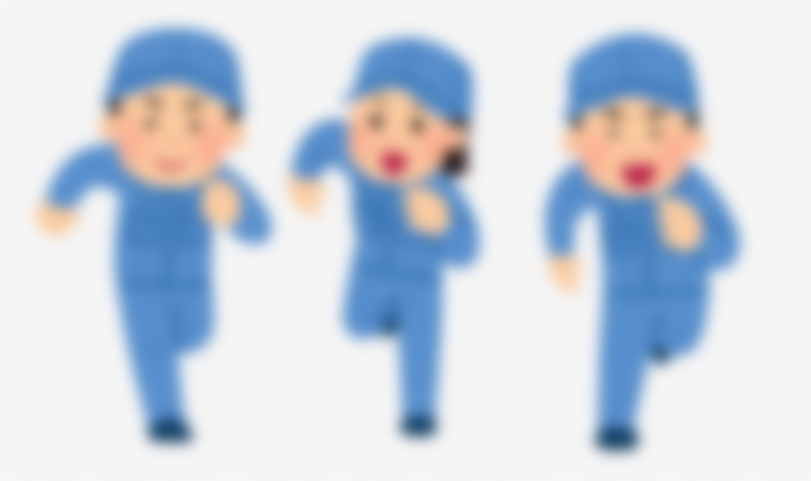
パワポで画像全体にモザイク加工をする方法
モザイクをかけたい画像をパワーポイントに貼り付けます。

画像をダブルクリックするか、「ツールバー」の書式をクリックすることで「書式メニュー」が表示されます。
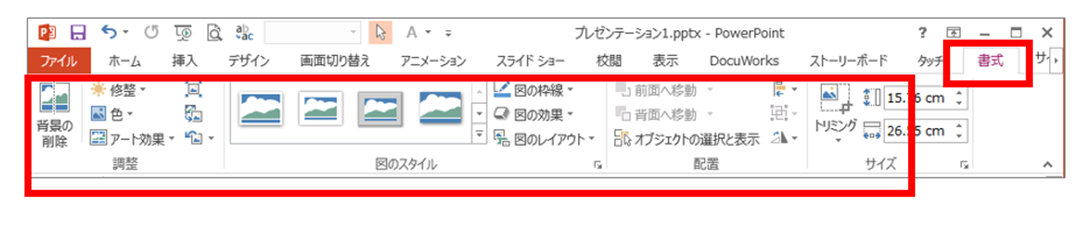
「アート効果」より適用させたいサンプル(モザイク)を選択すると、画像全体に適用する事が出来ます。一部分だけモザイクをかける場合は、この流れの応用となります。
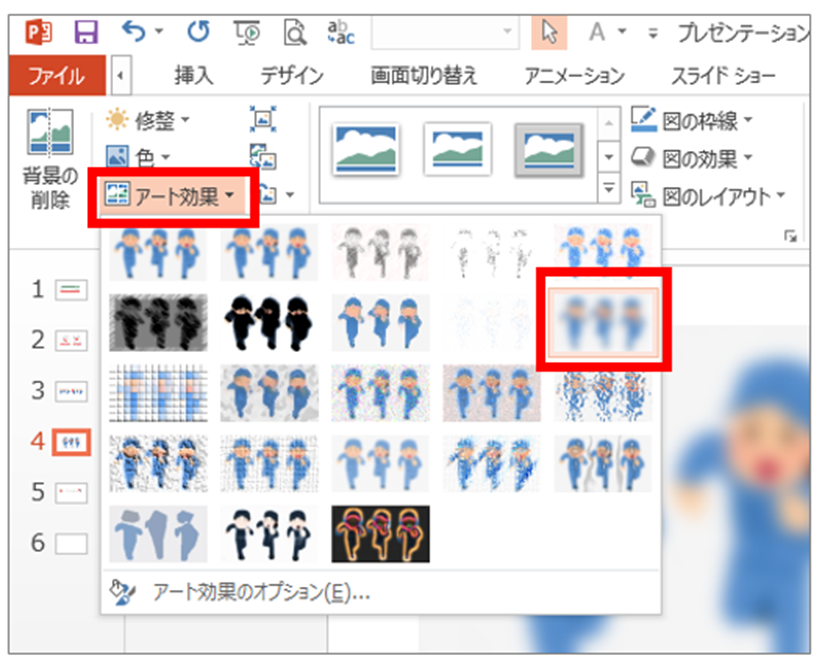

画像の一部分にモザイクをかける方法
① 対象の画像をパワーポイントに貼り付けて、コピーした画像を隣に貼り付けて下さい。複製した画像にモザイクをかけて任意の大きさに切り取り、元の画像に重ねるイメージです。
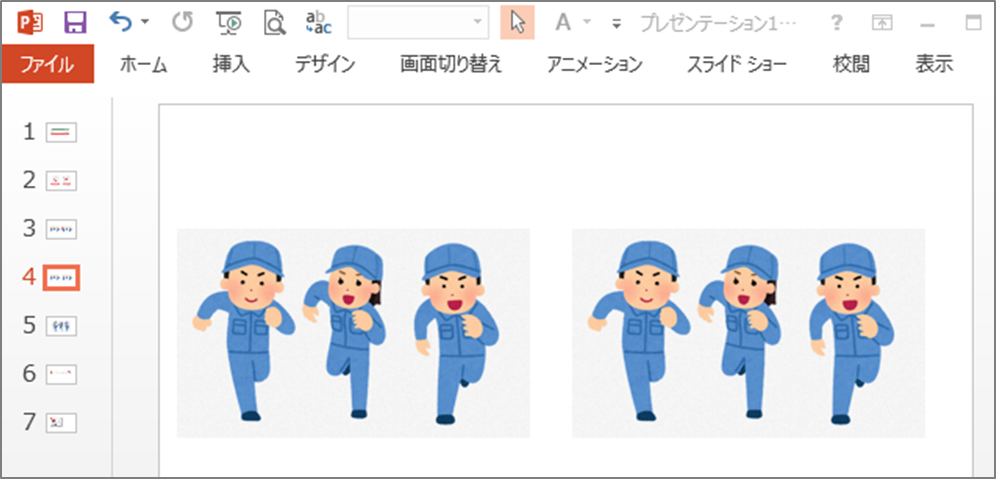
② 全体にモザイクをかけた要領で、加工用の画像全体にモザイクをかけます。
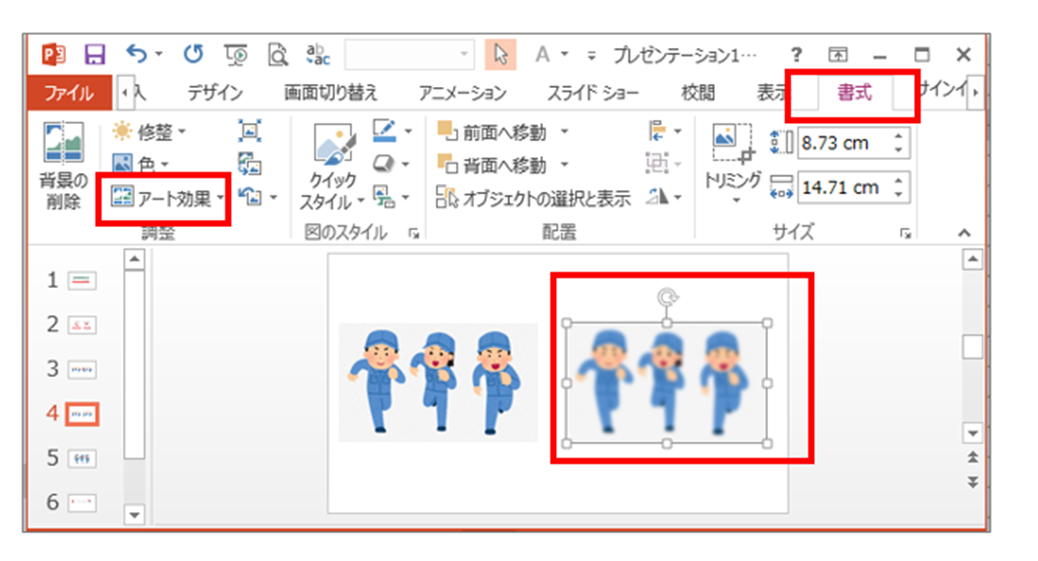
③ モザイクをかけたい範囲でトリミングします。
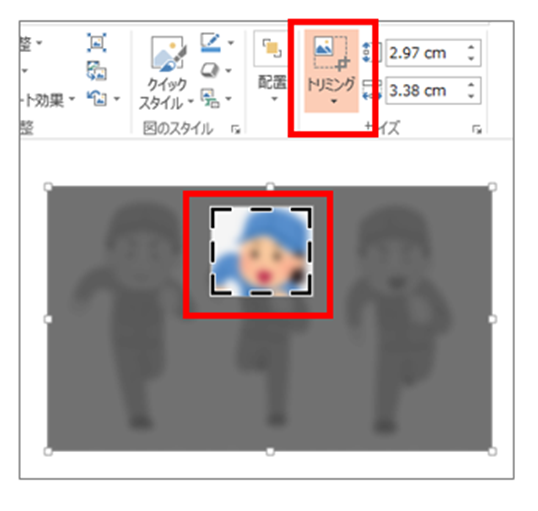
④ トリミングした画像を元の画像へドラッグして重ねます。コピーした画像なのでピッタリ合います。

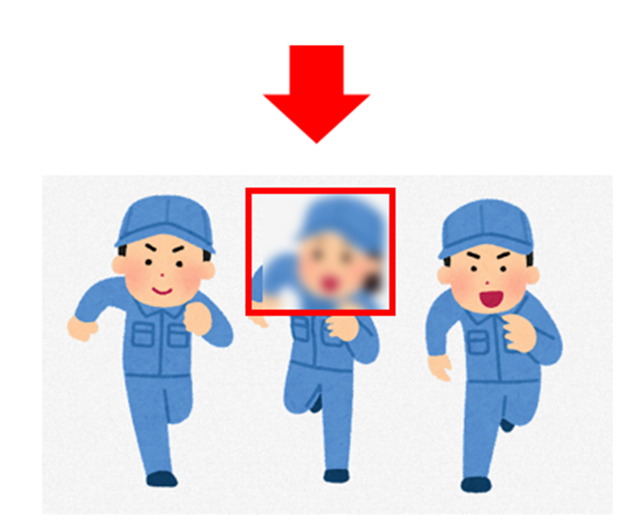
文章の一部分にモザイクをかける方法
マイナンバーカードのサンプルを例に紹介します。
顔のモザイクと同じように、文字が入った画像を用意しコピーを作成します。
2ヵ所モザイクが必要であれば2枚コピーを作成します。
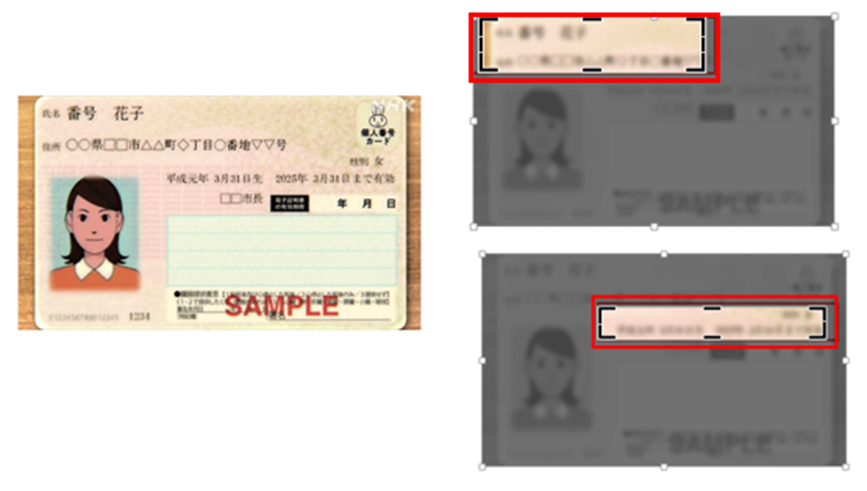
画像のモザイクと同じように2ヵ所の画像を重ね合わせて完成させます。


ボカシを濃くするには
モザイクを濃くするには「アート効果」より「アート効果のオプション」を選択し「図の書式設定」より調整して下さい。「半径」の数値を増やせば、より分かりにくくなります。
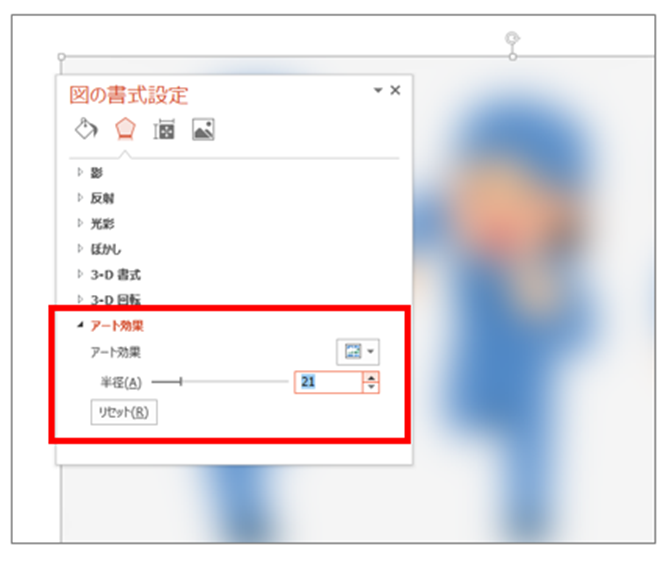
まとめ
「photo shop」などのツールが必要なモザイクやボカシの加工は、「PowerPoint」で簡単にできます。
モザイク的な使い方だけでなく、ぼかした画像に文字を重ねることでデザイン的にもおしゃれになります。
ぜひお試しください。




