何もしていないのに、エクセルの「シート名」が表示された全てのタブや、縦や横へ移動できる「ツールバー」が見当たらなくなり困ったことはないでしょうか?
キーボード操作でどうにか対応していたが、とても不便なので元に戻したいという場合の対処方法をお伝えします。
症状
エクセル画面の下部にあった、「シート」が全て表示されない・スライドバーが表示されない。
原因
「シート見出しを表示する」設定がオフになっている。
「水平スクロールバーを表示する」設定がオフになっている。
解決方法
エクセルの簡単な設定変更で元に戻すことができます。
① 「エクセル」のファイルを選択
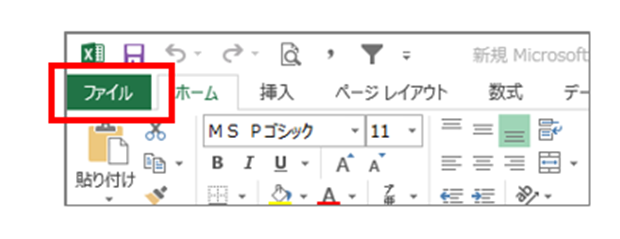
② 「オプション」を選択
表示がない場合はツールバーが隠れている可能性があります。
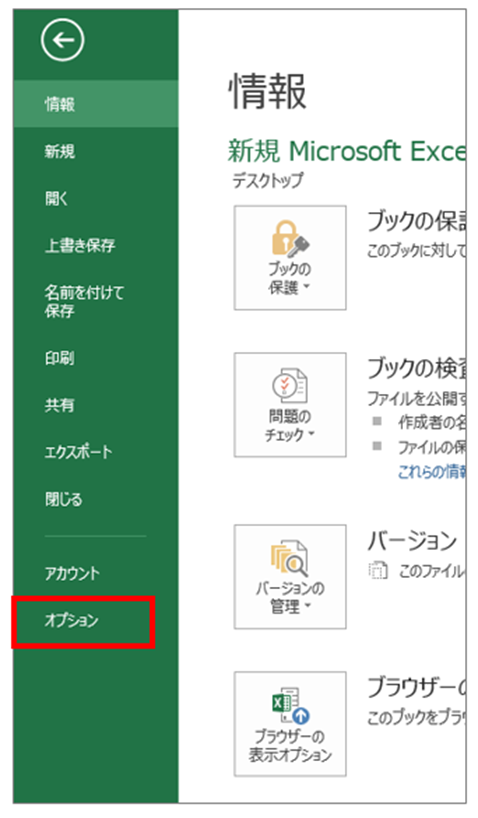
③ 「詳細設定」より「次のブックで作業するときの表示設定」までスクロールして下さい。

④ 「シート見出しを表示する」にチェックを入れることで、シート名がタブとして表示されます。「水平スクロールバーを表示する」にチェックを入れることで、スライドバーが表示されます。それぞれにチェックを入れて「OK」をクリックしてください。
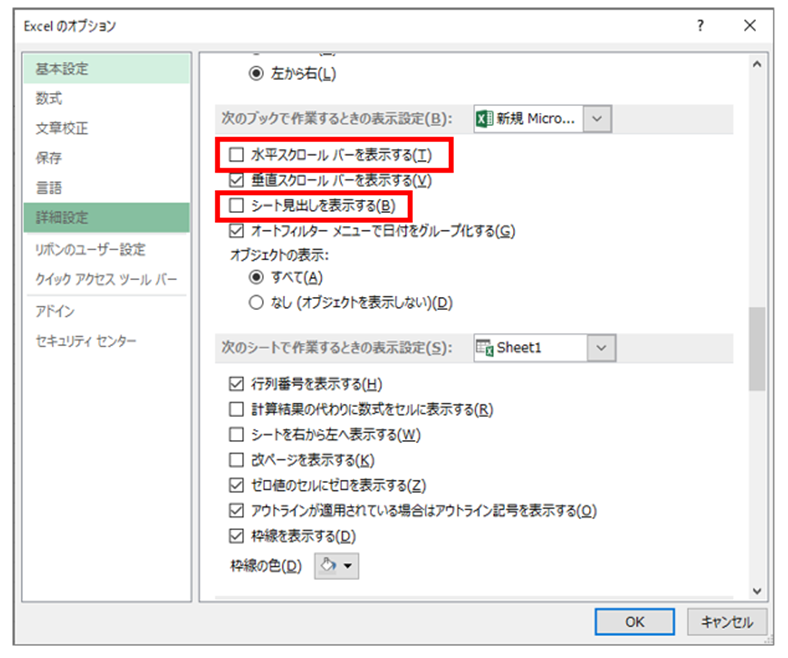
一部の「シート」だけが表示されない場合
「Sheet3」だけが表示されない例
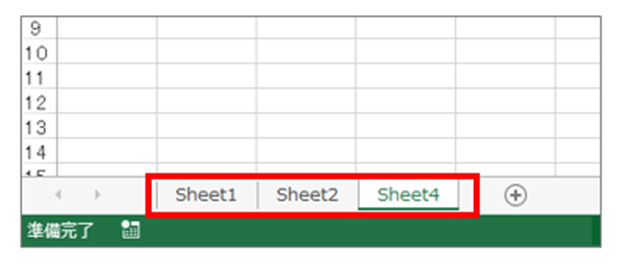
① 表示されているシートを右クリックして「再表示」を選択
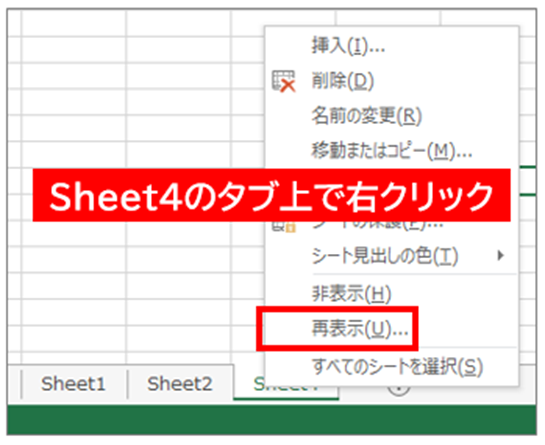
② 非表示になっているタブが表示されるので「Sheet3」を選択して「OK」
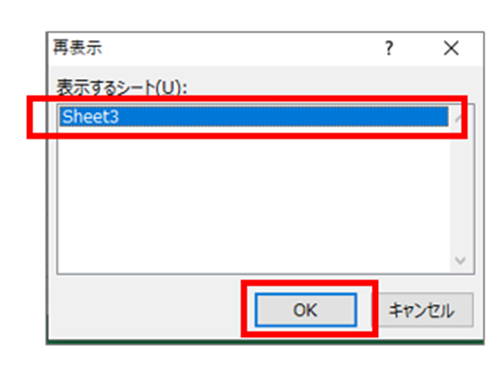
③ 「Sheet3」が表示されました。
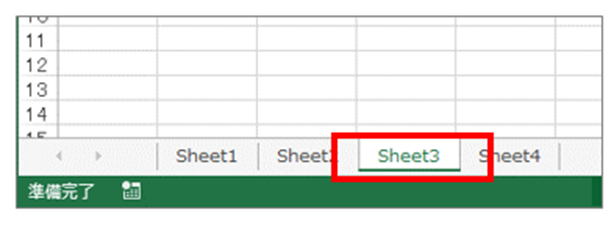
水平スクロールバーでタブが隠れている場合
両方向きの「矢印」が表示される一にマウスポインターを置き、矢印を右にクリックしてドラッグしタブ名全体と他のタブが表示されるようにします。
おまけ
セルの値が「0」なのに、「0」が表示されず空白になってしまう場合も、エクセルの「オプション」→「詳細設定」で調整することができます。「次のシートで作業するときの表示設定」より「ゼロ値のセルにゼロを表示する」にチェックを入れる事で「0」が表示されます。
突然excelの設定が変わってしまい、出来ていたことが出来ない状況になった場合はExcelのオプション設定で変更できる項目がないか探してみましょう。
検索用 Microsoft Office Excel 2013 2016 2019 2021 365

