動作の重い「Windowsパソコン」を、早く動くようにしたい!
「Windows10」のPCを「Windows11」にアップグレードするなら、合わせて「HDD」の「SSD」化を行いましょう!
手軽にPCの動作を向上させるには、「メモリの増設」か「ストレージのSSD化」がオススメです。これらのカスタマイズは、安価な部品で素人でも調べれば割と簡単に行うことが可能です。
今回は、PCのパフォーマンス向上を分かりやすく体感できる、
「HDD(ハードディスクドライブ)をSSDにクローンする方法」をお伝えします。
「SSD」と「HDD」の起動スピード比較
最初に、「SSDに変えたらどれだけ早くなるの?」ということで、
パソコンメーカー「Acer」が、SSDとHDDのスピード比較動画を公開しています。
同じスペック2台のパソコンで、内蔵ストレージをSSD128GBとHDD500GBで起動スピードを比べていますがSSDの高速化は圧倒的です。
検証結果(検証機:Windows10Pro 64bit CPU:Core i3)
| SSD | HDD | |
|---|---|---|
| OS起動 | 8秒 | 27秒 |
| ブラウザ起動 | 3秒 | 11秒 |
| 再起動 | 23秒 | 1分14秒 |
| シャットダウン | 7秒 | 18秒 |
HDDからSSDへのコピー手順
パソコンに内蔵するHDD(ハードディスク)をSSDへコピー(クローン)する方法はいくつかありますが、今回は「ソフトは無料で分かりやすく」というテーマでご紹介します。
簡単な流れは以下の通りです。
① パソコンのHDDを取り外すことができるか確認する
② 「SSD」と「PC接続USB変換ケーブル」を購入
③ 無料のコピーソフトで内蔵HDDをSSDに複製
④ 複製したSSDを、内蔵HDDと交換して起動
パソコンのHDDを簡単に取り外すことが出来ないタイプは、発火などの危険を伴う作業なのであきらめましょう。
① パソコンのHDDを取り外すことができるか確認
HDDからSSDへコピーするため、HDDを取り出すことが出来るかを確認しましょう。
最初に、PC本体のどこかにある型番を探します。
今回、NEC製のノートパソコンでチャレンジします。
裏面の矢印のあたりに型番が記載されたシールが確認できました。
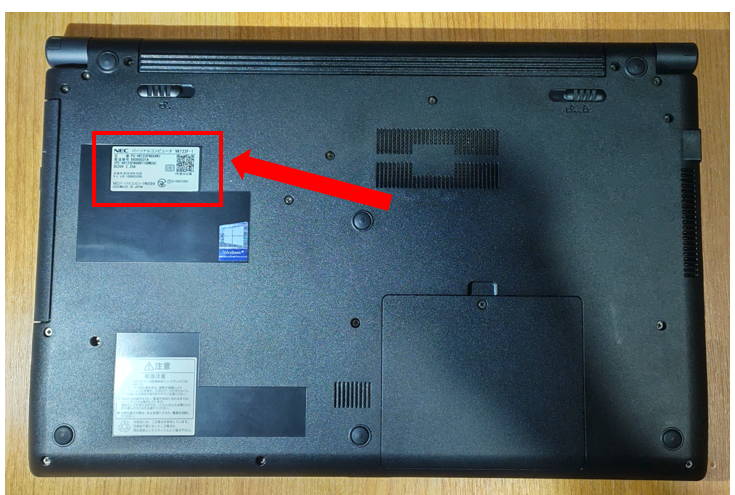
型番が分かったら、Googleで以下のようなキーワードを検索します。
「型番 + HDD交換」
うまく出てこない場合は、少しずつ後方から削って入力することがコツです。
今回も、正確には「PC-VKT23FBG****」でしたが省略して「PC-VKT23」でヒットしました。
似たような機種の分解方法が出てきますので、見比べて自分で対応可能か調べてみましょう。
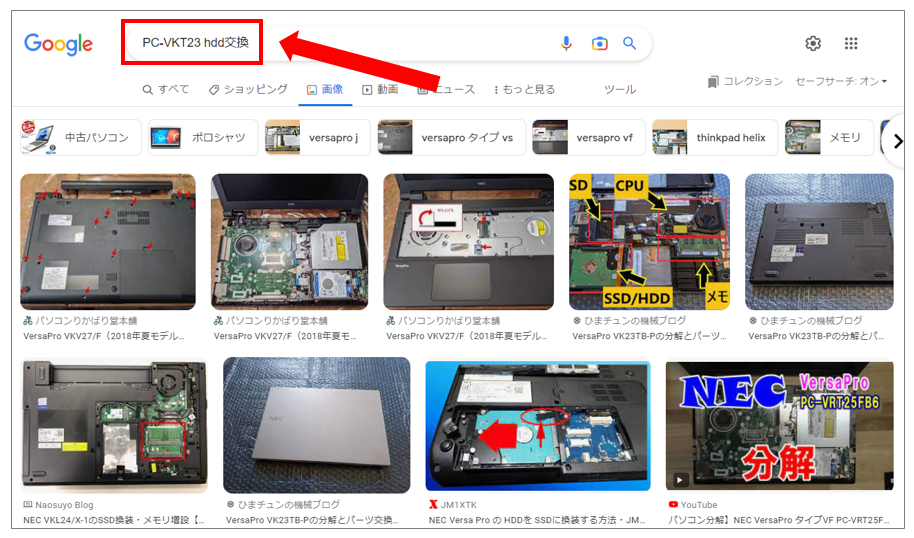
注意点 HDDの取り外しが難しそうな場合は、諦めることをオススメします。
デスクトップパソコンは、一体型でなければある程度HDD交換が可能です。
ノートパソコンは、簡単に分解できない機種も多いです。
「バッテリー」を取り外し出来ないモデルは、分解することによって機器の故障やバッテリー発火の可能性がありますので十分ご注意下さい。
② 「SSD」と「PC接続USB変換ケーブル」を購入
パソコンのHDD(ハードディスク)を取り外すことが出来そうであれば、部品を調達します。
必要なのは、「SSD」と「PCとSSDを接続するための変換ケーブル」です。
それぞれオススメ商品をご紹介します。
SSD
現在利用中の内蔵HDD容量を確認し、同等以上のSSDを選ぶようにしましょう。
価格と容量のバランスで、500GBか1TBがオススメです。
今回は、コピーソフトが無料でついてくるCrucial製をご紹介します。
500GB
1TB(1000GB)
2.5インチを3.5インチへ変換するスペーサー(デスクトップパソコンなど)
デスクトップパソコンの内蔵HDDは、主に3.5インチモデルとなり用途は同じでもサイズが異なります。上記でご紹介しているSSDは2.5インチモデルなので必要に応じて合わせてご購入下さい。
SSD/HDDをPCのUSBへ接続するためのアダプタ
内蔵HDDを新しく購入したSSDへ複製するために、SSDをPCと接続する必要があります。
接続はUSBで行いますが、SSDの差し込み口は特殊なので変換ケーブルが必要です。
いくつかタイプがありますので、UASP対応モデルを選択して下さい。
USBケーブルタイプ
ケースタイプ
Type-C付きUSBケーブル
ACアダプタ付きUSBケーブル(USBの電力出力が低いタブレットパソコンや電力を多く利用する3.5HDDなども利用可)
③ CRUCIAL製SSDについてくるコピーソフトで内蔵HDDをSSDに複製
SSDと変換ケーブルを仕入れたら、ソフトを使ってディスクのコピーを行います。
今回はCrucial製SSDを買うと無料で利用できる「Acronis True Image for Crucial」を利用します。
Acronis True Image for Crucial → Crucial製SSDを購入すると利用できるコピーソフト
【国認定】不用PCの宅配便回収<リネットジャパン>他参考サイトが紹介する製品の注意点は、以下の通りです。
Macrium Reflect Free 8 → サイトが英語表記だが、多機能なのでオススメ
EaseUS Todo Backup Free → 人気すぎてクローン機能が有料化へ(2,629円)
AOMEI Backupper Standard → 特定の条件だと無料で使えない(GPT形式対応版有料5,808円)
Samsung Data Migration → Samsung製SSDを購入すると添付されるソフト
PCとSSDを変換ケーブルで接続
それでは、コピー作業の開始です。
購入したSSDを開封し、変換ケーブルを介してPCへ接続します。

「Acronis True Image for Crucial」のインストール
Acronis True Image for Crucial を利用するにはCrucial製のSSDが必要です。
Crucial製のSSDを準備し、Acronis True Image for Crucial より「ダウンロード」を選択して下さい。
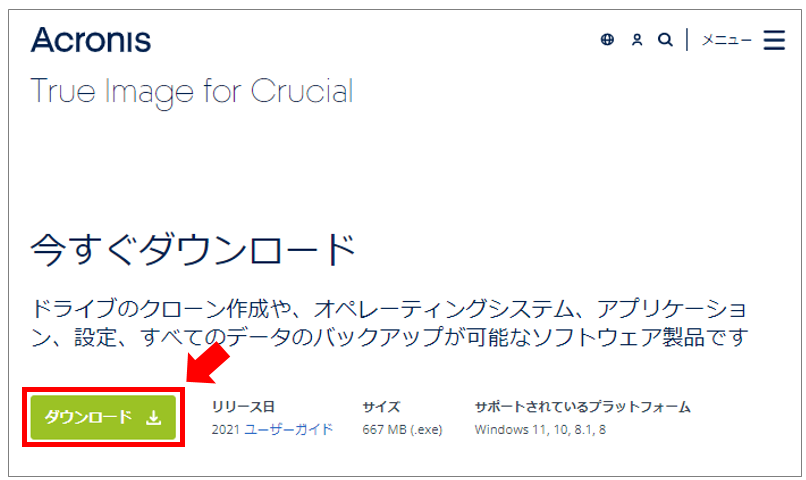
自動的にダウンローダーが実行されますので「インストール」を選択し完了したら「アプリケーションを開始」を選択します。
自動的に始まらない場合は、ダウンロード先へ移動しソフトウェアを手動で実行して下さい。
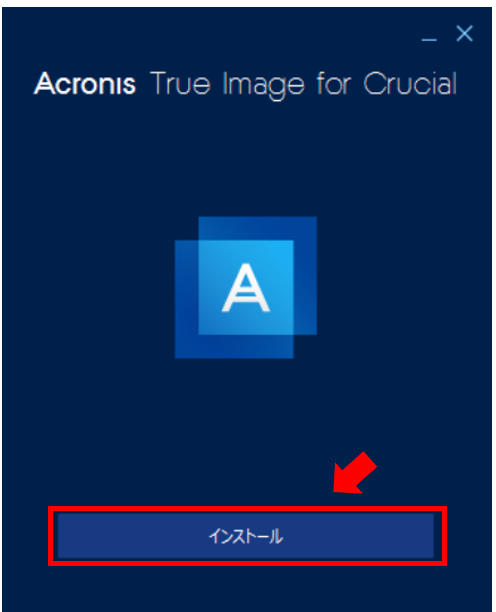
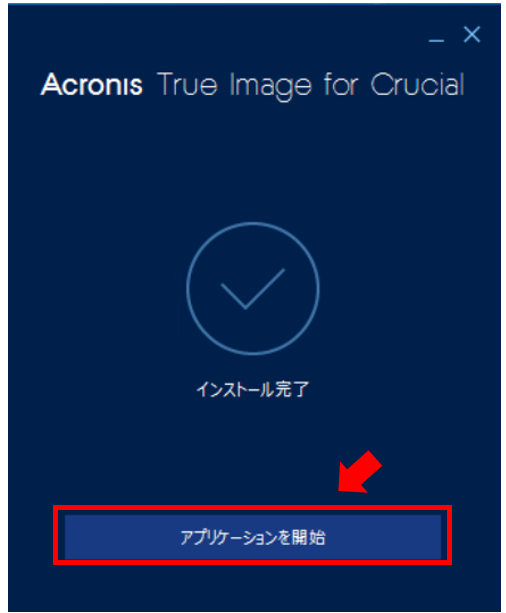
ソフトを立ち上げる際、Crucial製SSDが接続されているか確認メッセージが表示されますので「続行」を選択。
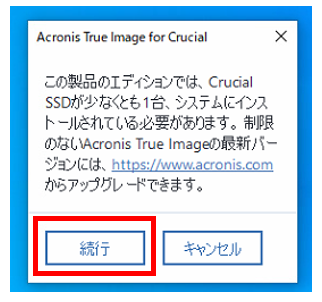
「使用許諾契約」の画面で、「同意」にチェックを入れ「OK」を選択。
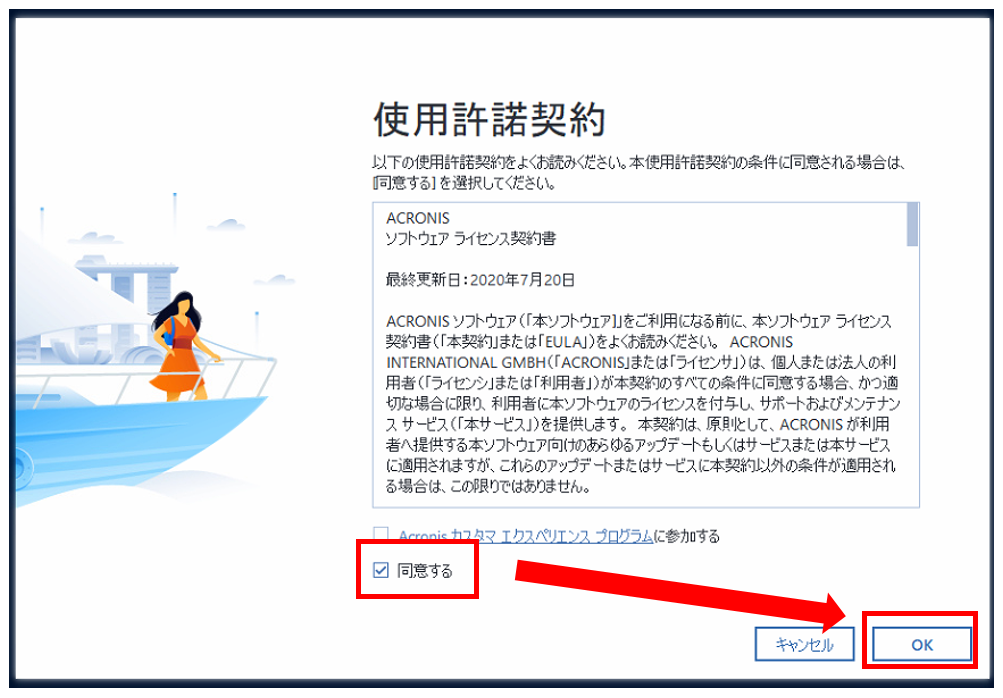
この画面は右上「×」で閉じます。
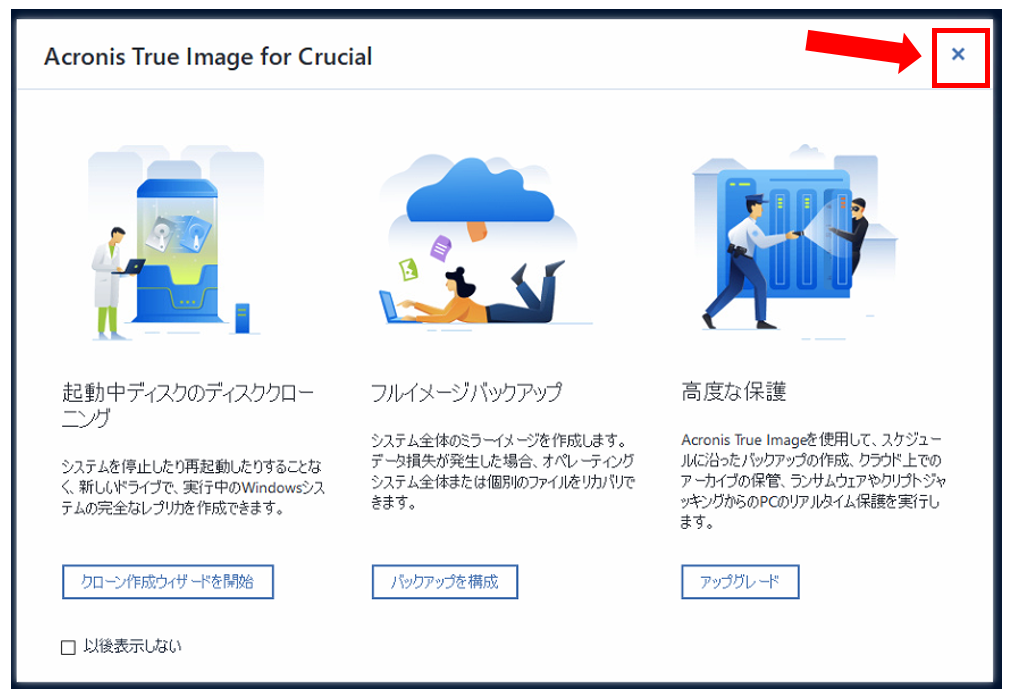
設定画面が立ち上がりますので、「ツール」より「ディスクのクローン作成」を選択します。
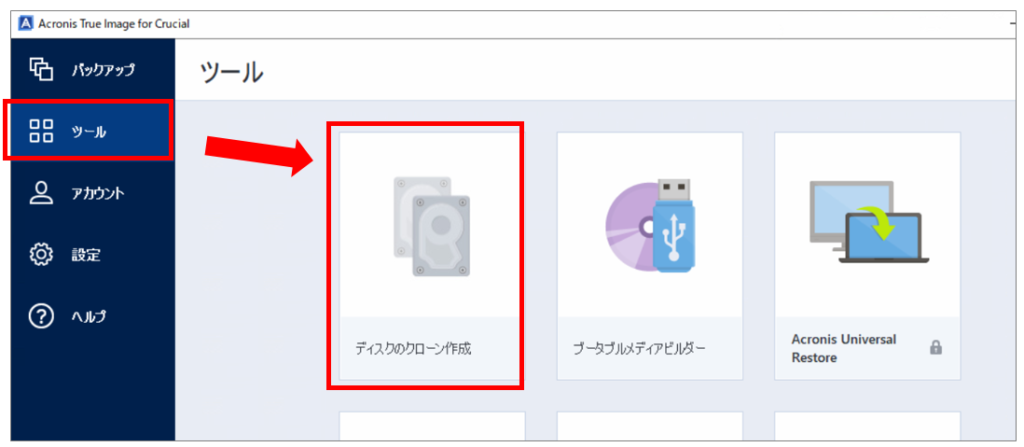
ディスクのクローン作成ウィザードより。「手動」にチェックを入れて「次へ」を選択。
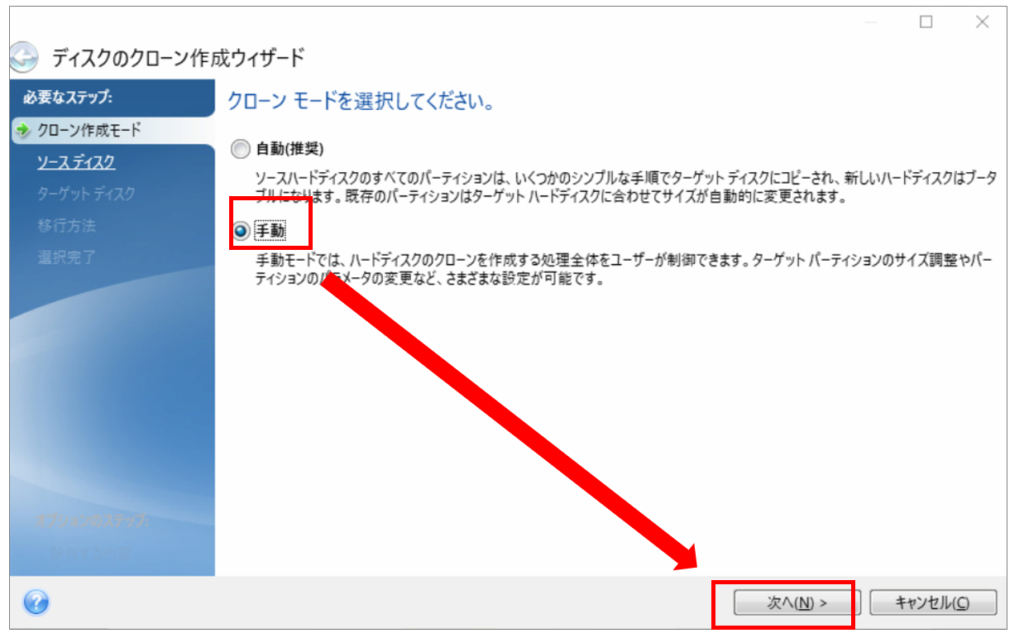
コピー元のディスクを選択して「次へ」。
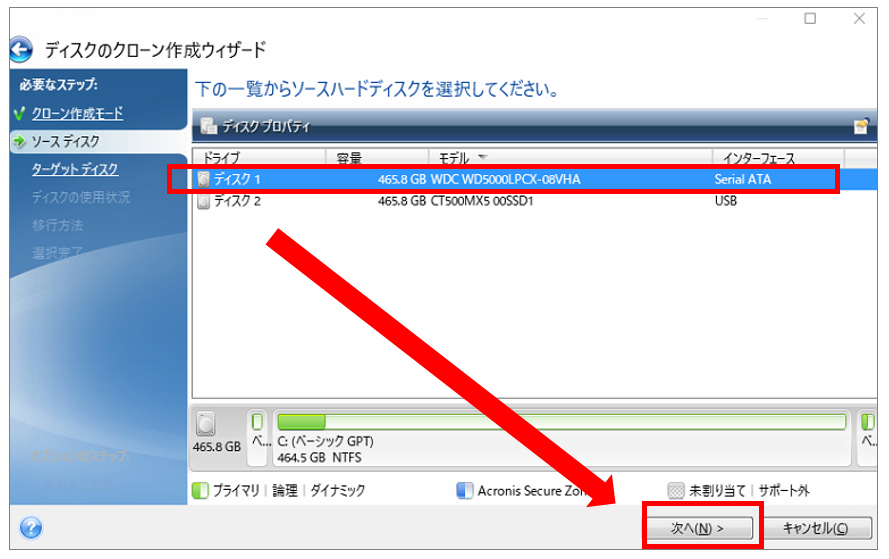
次にコピー(複製)先のディスクを選択して「次へ」を選択します。
インターフェースの欄より、コピー元である内蔵HDDは「SerialATA」、コピー先のSSDはPCとUSB接続されているはずですから「USB」となっているはずです。間違いのないよう注意しましょう。
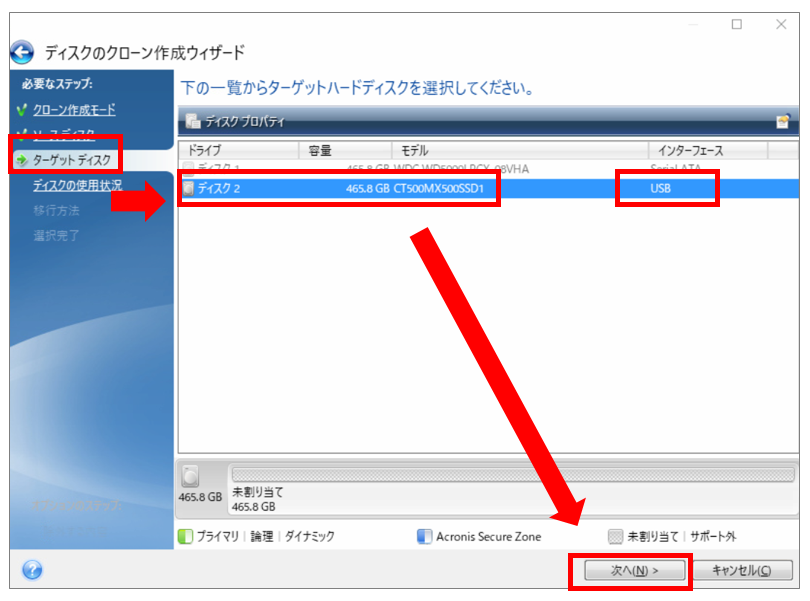
「このコンピュータのディスクを交換するには」にチェックを入れて「次へ」を選択。
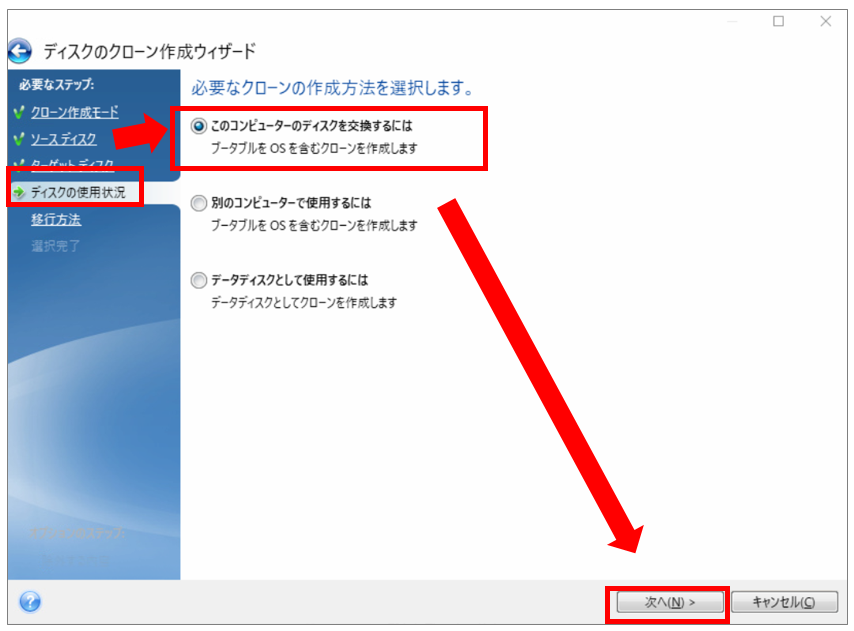
「移行先にあわせる」にチェックを入れて「次へ」
HDDとSSDのディスクサイズが異なる場合は、容量が自動で調整されるので便利です。
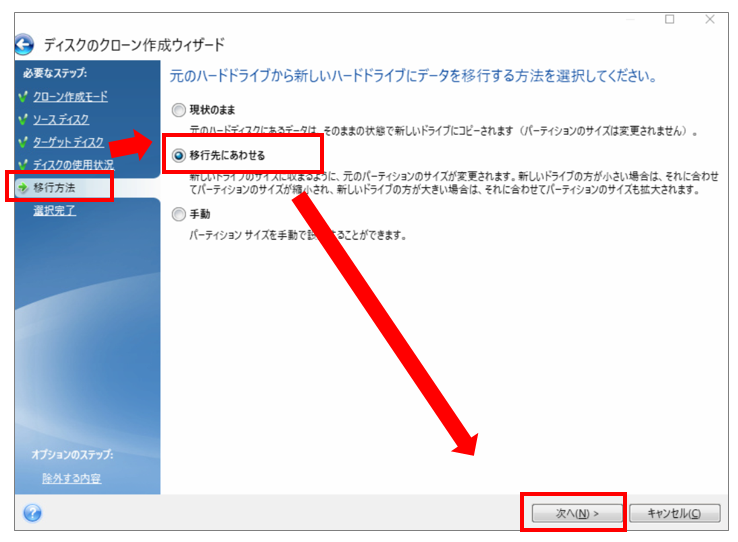
「選択完了」の画面より、移行元(HDD)と移行先(SSD)のディスクに間違いがないか再度確認して「実行」を選択してコピーが開始します。
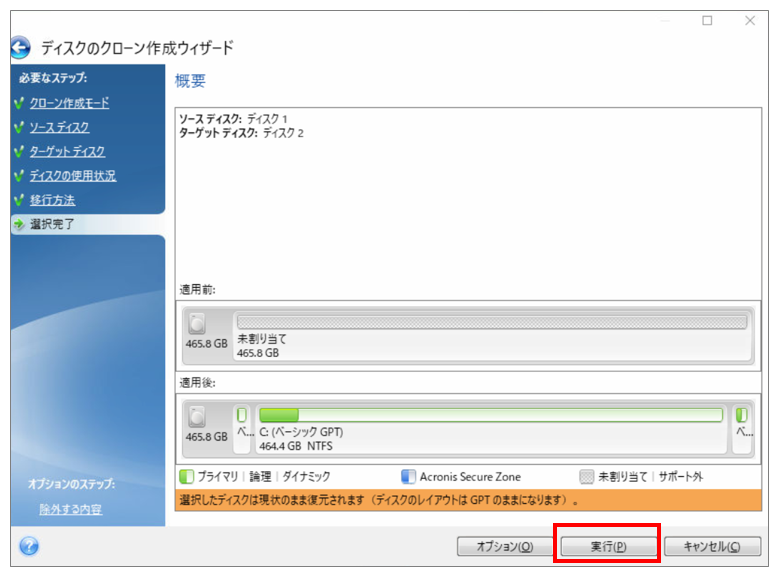
コピー時間はPCの性能により変動しますが、数十分から1時間程度です。
私のPCでは、CPU:Corei5・メモリ8GB「HDD500GB」から「SSD500GB」で30分程度でした。
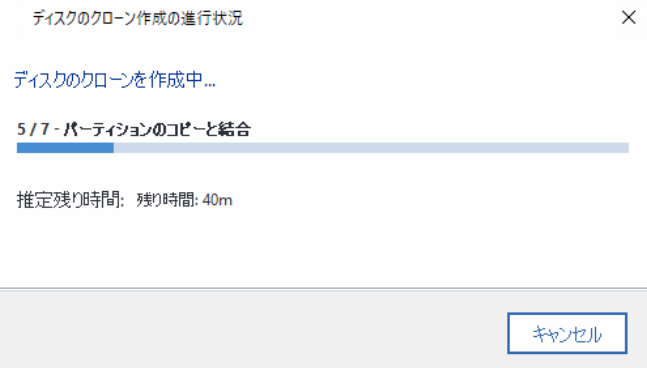
コピーが完了すると「ディスクのクローンが正常に作成されました」と表示されますので「OK」を選択します。
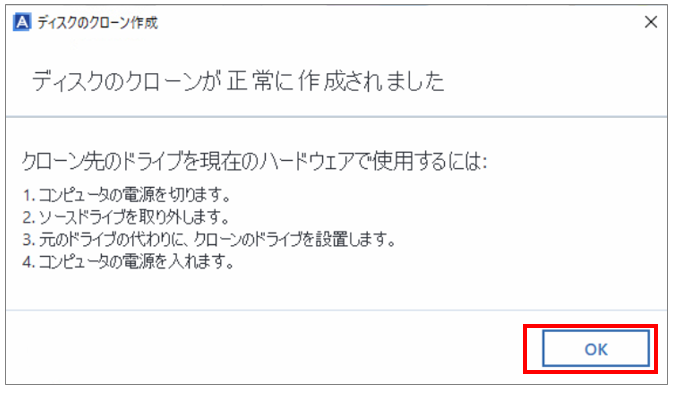
以上で、コピー作業は完了しました。
内蔵HDDとSSDを交換します。
Acronisの製品版は機能も充実しており、PCのバックアップにもオススメです。
④ 複製したSSDを、内蔵HDDと交換して起動
「①パソコンのHDDを取り外すことができるか確認」を参考に、PCの分解方法を調べてHDDとSSDを交換します。
「型番 + HDD交換」
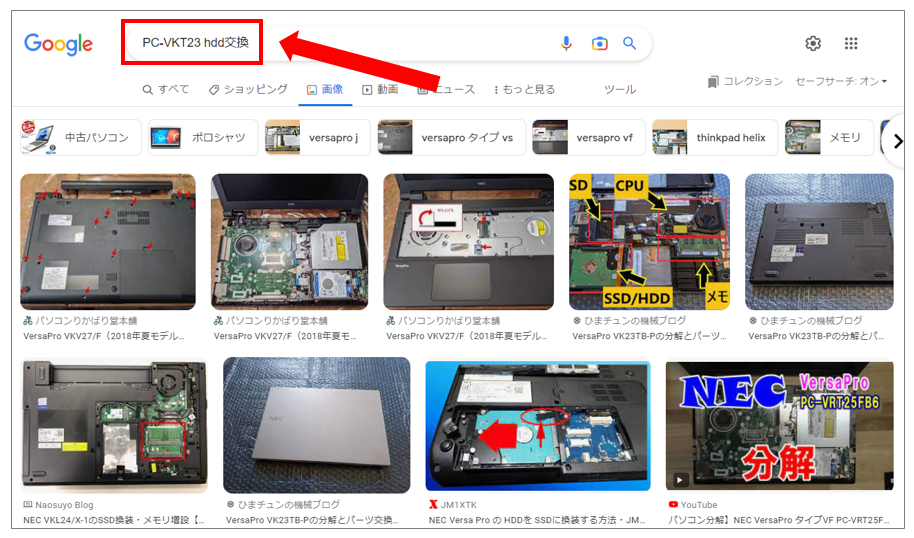
パソコン分解オススメツール
参考例 NEC製PC-VKT23の場合
パソコン本体を分解してHDDを交換する参考例です。
モデルやメーカーにより分解方法は異なりますのでご注意下さい。
※バッテリーが外せるモデルは必ず取り外し、取り外せないモデルは以下リンクをお読み頂き注意して作業を行ってください。
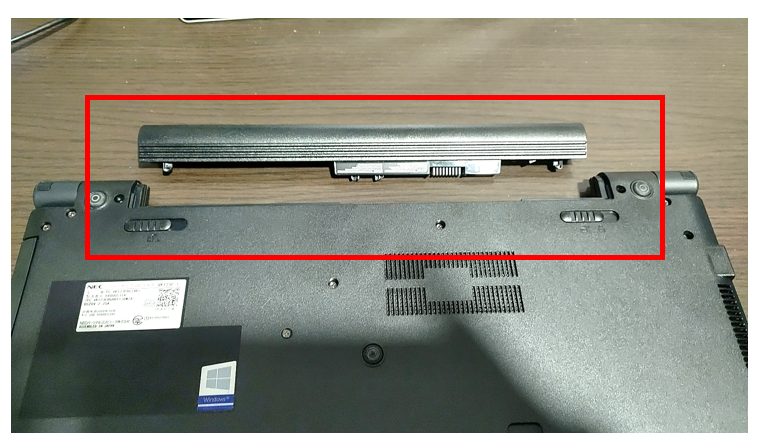
裏面とキーボード下のネジを外してパネルを開く。

HDDを抜いてSDDと交換します。
パネルを開いて、HDDの場所を確認。
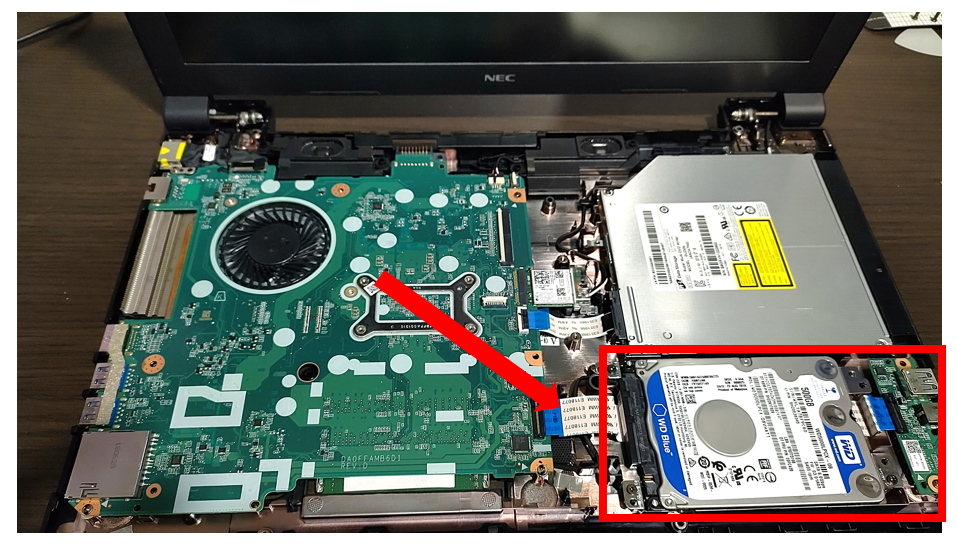
HDDに接続しているケーブルを抜く

HDDがネジで装着されている台座を外してSSDに取り付ける。

SSDをPCに装着
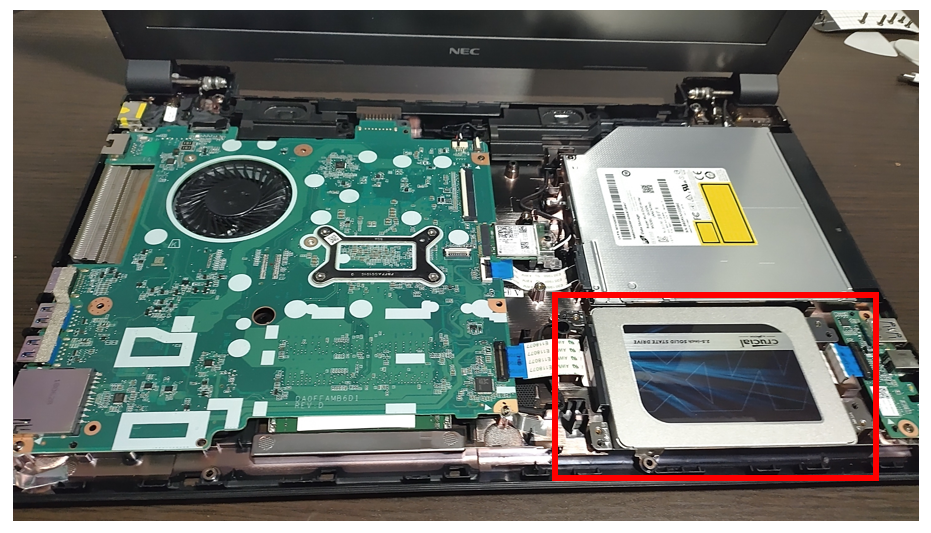
パネルを元に戻す。
内蔵HDDとSSDの交換後
HDDとSSDの交換が終わったら、パネルなどを元通りの手順で戻してください。
取り外したケーブルなどつけ忘れないよう注意して下さい。
取付が完了したらこれまで通り電源を入れ、パソコンを起動してください。
もし「オプションの選択」画面が表示されたら、「続行(終了してWindows10に進みます)」を選択して下さい。
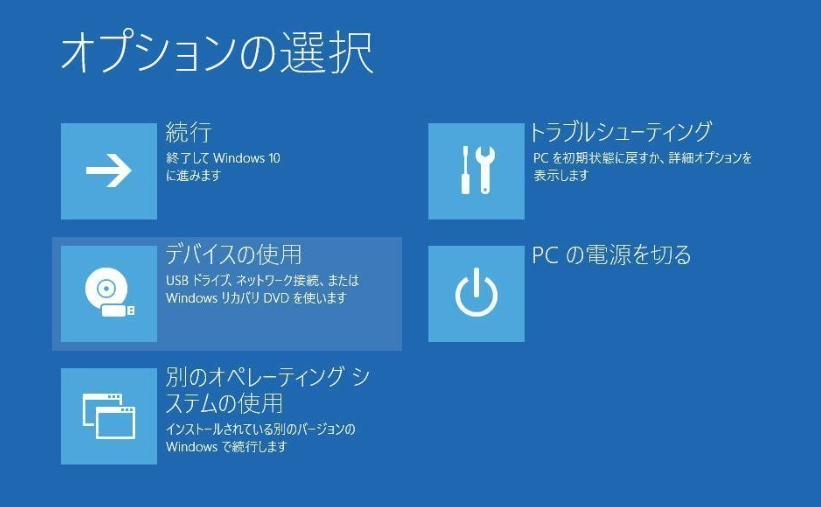
以上より、Windowsの起動を確認して終了です。
Crucial製SSDの最適化
Crucial製SSDであれば、交換後に最適化ツールを使うことより高速化することがきます。
以下のサイトより「ダウンロードボタン」を選択してインストールしましょう。
https://www.crucial.jp/support/storage-executive
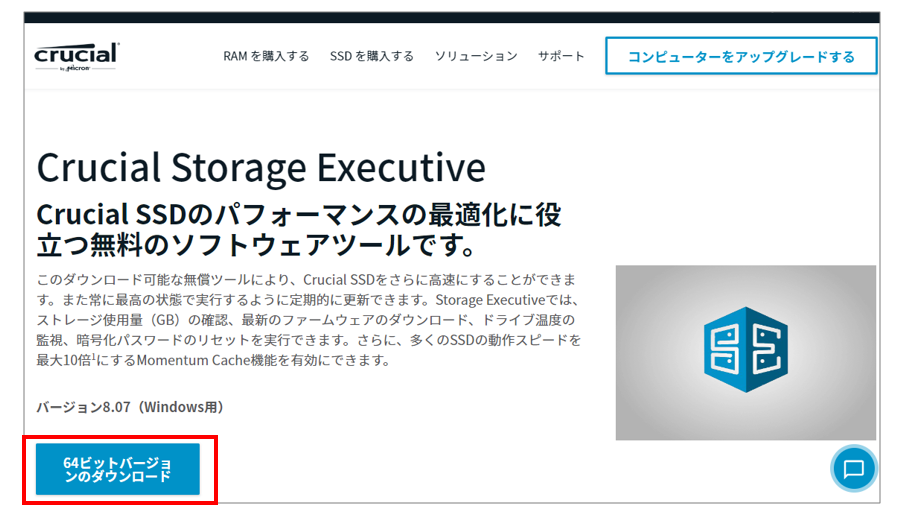
インストールが完了したら、「Momentum Cache」を選択します。
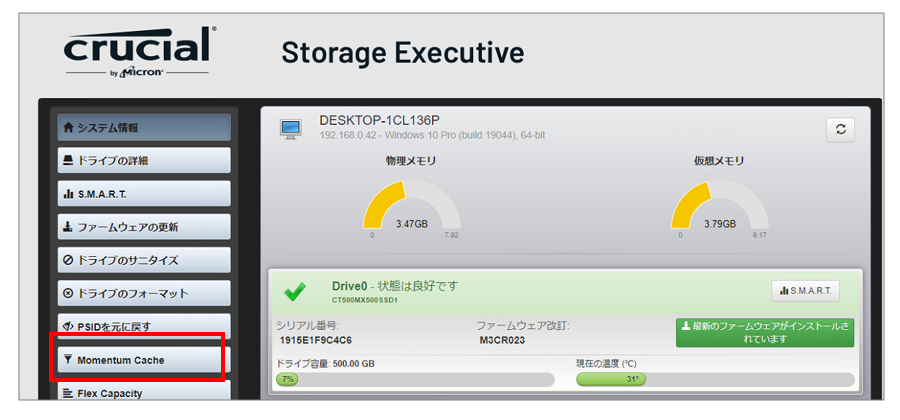
次に「Momentum Cacheの有効化」を選択します。
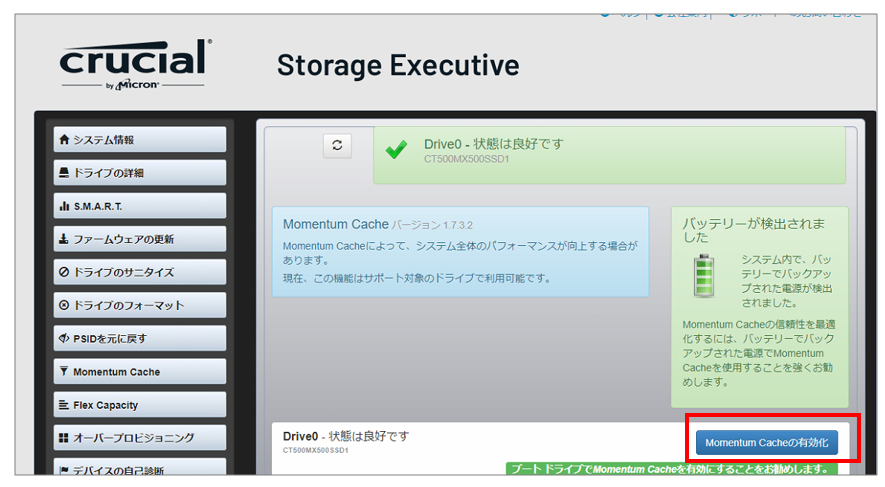
「Momentum Cacheの有効化」画面で再起動を行います。
PCが再起動すると高速化が有効化されます。
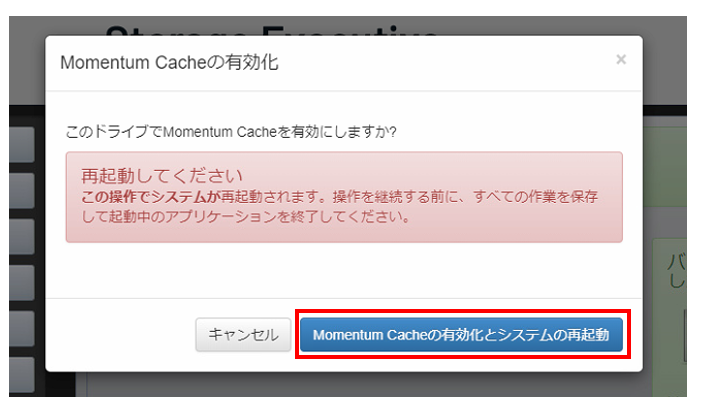
Storage Executiveの利点
https://www.crucial.jp/support/storage-executive
- Momentum Cache機能を有効にすると、多くのSSDの動作スピードが最大10倍に向上
- 最新のファームウェアのダウンロード
- ストレージ使用量の確認
- SSDの動作温度と全体的な状態の監視
- SSDの暗号化パスワードのリセット
- 保証クレームのためのSSDモデル番号の確認
- ディスクに保存したすべてのデータの消去
まとめ
ここまでお読み頂きまして誠にありがとうございます。
本記事が、少しでもお役に立てれば幸いです。














