動作の重たいパソコンを改善するには、内蔵HDDをSDDへ交換することが有効です。
今回は、無料のHDD/SSDコピーツール「Macrium Reflect Free 8」のダウンロードとインストール・設定方法についてご紹介します。
Crucial製SSDならコレ!
動作の重いHDDをコピーソフト付きSSDで複製する方法【Acronis True Image for Crucial】
「Macrium Reflect Free 8」ダウンロード方法
今回ご紹介する「Macrium Reflect Free 8」ですが、他のコピーツールと比較した唯一のデメリットは、ダウンロードサイトが英語表記という点です。
今回の手順通り操作頂ければインストール可能です。
「Macrium Reflect Free 8」を利用する一番のメリットは、無料かつ異なるパーティション形式でもクローンが可能であるという点です。
なお「30日間」期限となりますが、ディスクコピーが目的であれば1回の利用で問題ありません。
同等品と比べると、EaseUS Todo Backup Freeはすでに有料化、AOMEI Backupper Standardは異なるパーティション形式を操作するには有料版が必要です。
参考
パーティション形式は、HDDやSDDをPCへ認識させる規格のようなものです。
「MBR(旧型式)」と「GPT(新形式)」の2種類があります。
MBR → 容量:2TB以下 32bit環境
GPT → 容量:2TB以上 64bit環境
ダウンロードの流れ
「Macrium Reflect Free 8」 のサイトより少し下へスクロールし「homePCs」の「Reflect 8 Home Trial」の中にある「DownloadFree Trial」を選択して下さい。
64/32Bitの表示は、任意の項目を選択します。※通常は64bit
【公式サイト】Macrium Reflect Free 8 無料ダウンロード
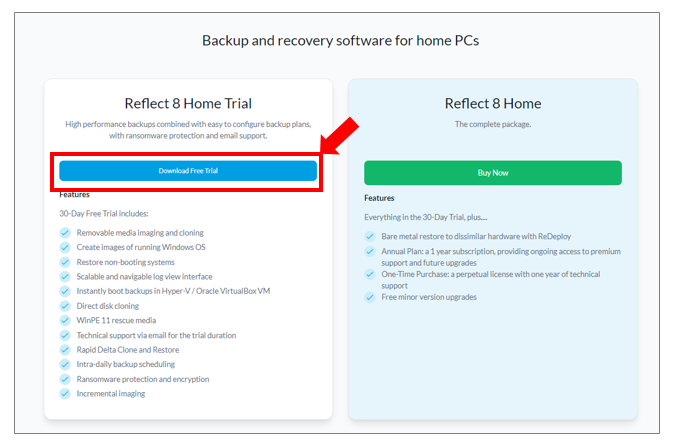
メールアドレスなど各項目をを入力して「Register」を選択します。
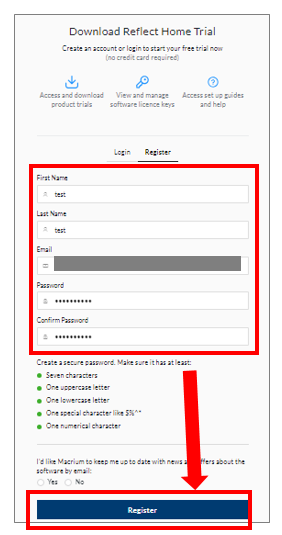
入力したメールアドレスにメッセージが届くので「Accout Activation」を選択します。
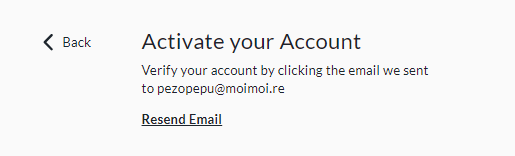
改めてログインし、実行ファイルをダウンロードします。
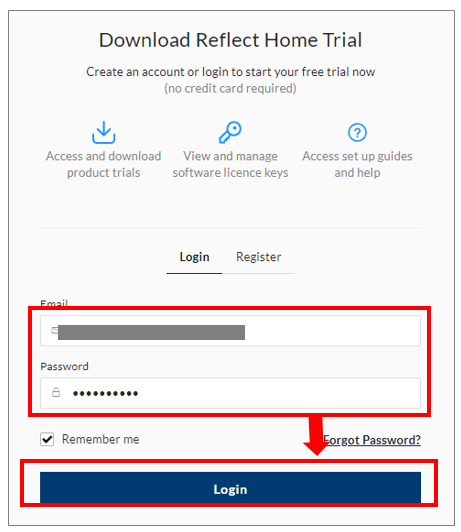
自動的にダウンロードが始まりますが、よくわからない場合はメニューより「Reflect Home」→「Dowenload Trial」を選択します。
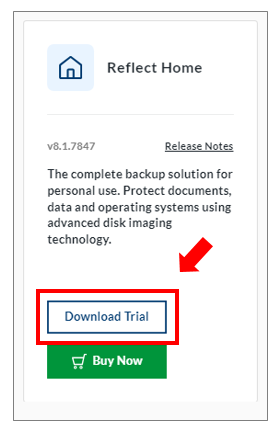
「reflect_home_setup_x64[BPWA-VGN4].exe」ファイルを任意の場所へ保存します。
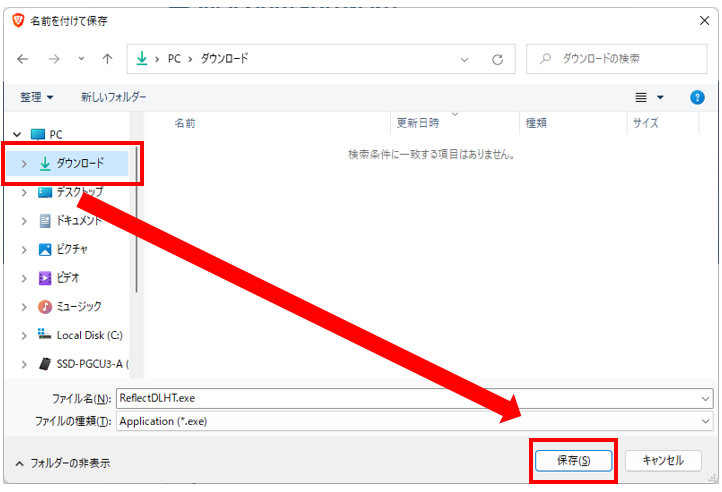
ダウンロードが完了すると、完了のメッセージが表示されます。

ダウンロードしたアイコンをダブルクリックしてソフト(ダウンローダー)を実行します。
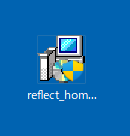
「Macrium Reflect Free 8」インストール方法
「セットアップウィザード」が起動したら「次へ」→「同意します」→「次へ」
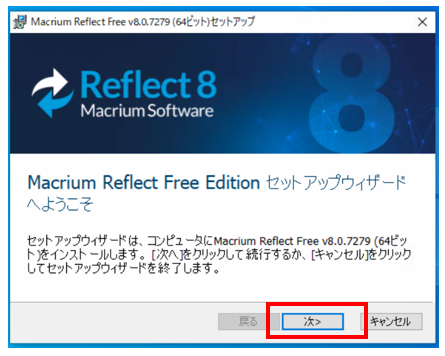
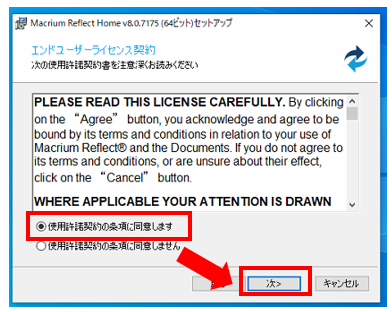
個人使用にチェックが入っていることを確認して「同意事項」にチェックを入れ「次へ」を選択。
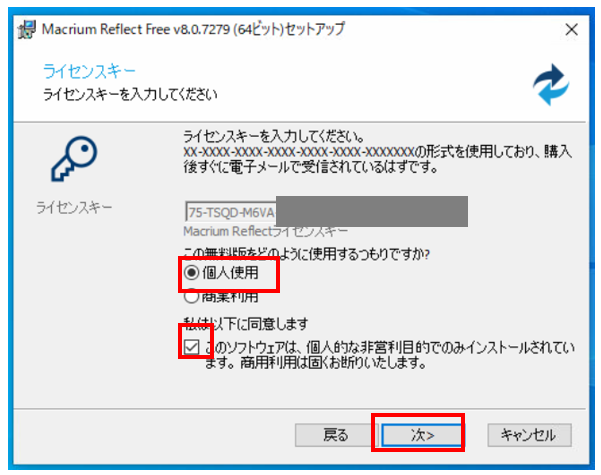
「□Macrium Reflectのこのインストールを登録しますか?」のチェックを外して「次へ」→「次へ」→「インストール」を選択。
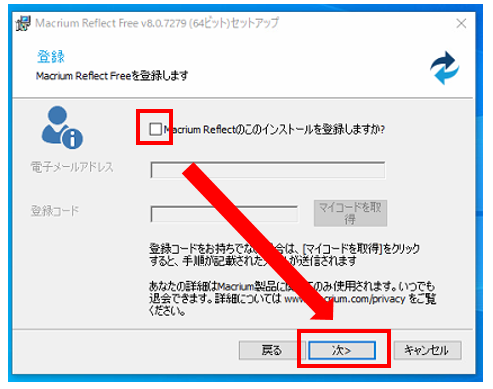
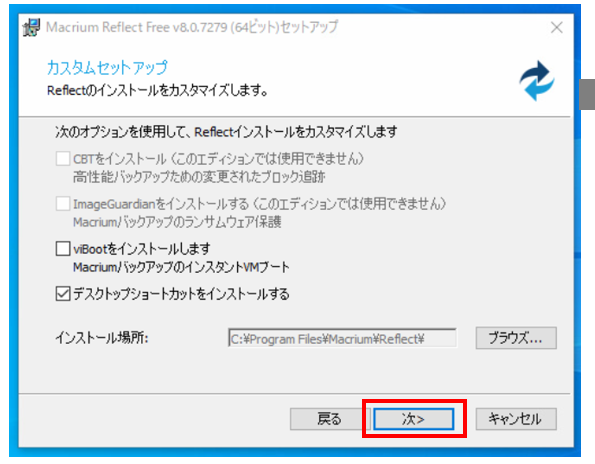
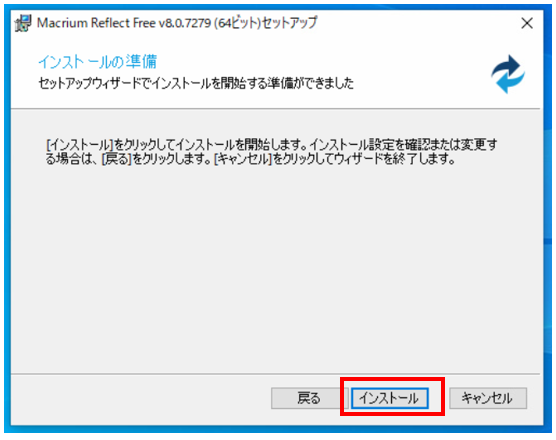
暫く待つと、インストールが完了しますので「終了」を選択します。
以上でインストール作業は終了です。

以上でインストールは完了となります。
「Macrium Reflect Free 8」のコピー方法
PCとコピー先のSSDを接続します。

オススメSSD
オススメ変換ケーブル
「Macrium Reflect」のアイコンをダブルクリックして起動します。
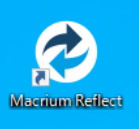
コピー元のディスクを選択して、「このディスククローンを作成」を選択します。
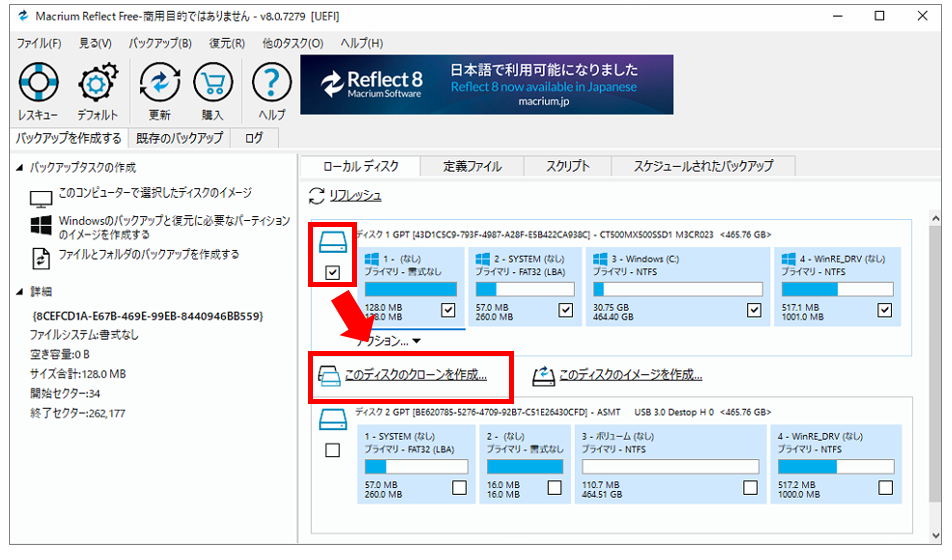
「クローンを作成するディスクの選択」でコピー先のディスクを選択
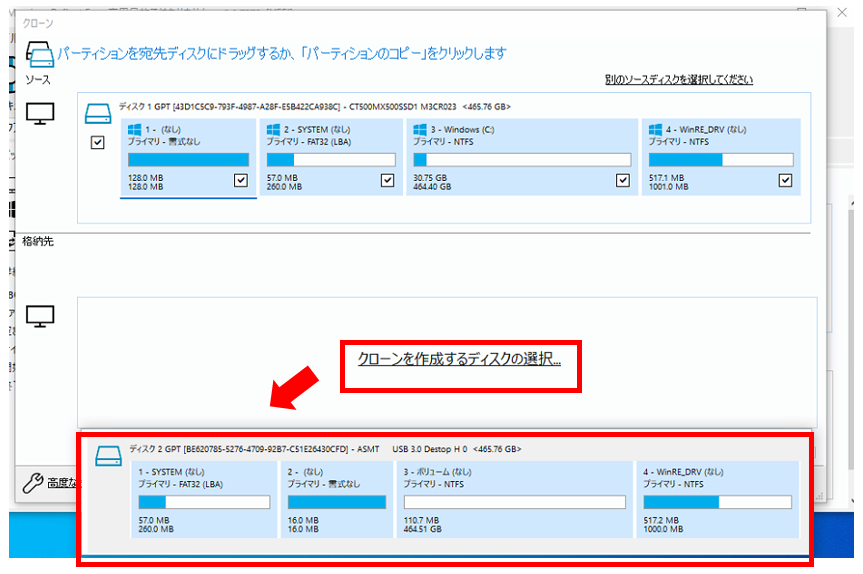
コピー先のディスクにデータがある場合「削除」で全てのパーティションを削除してください。
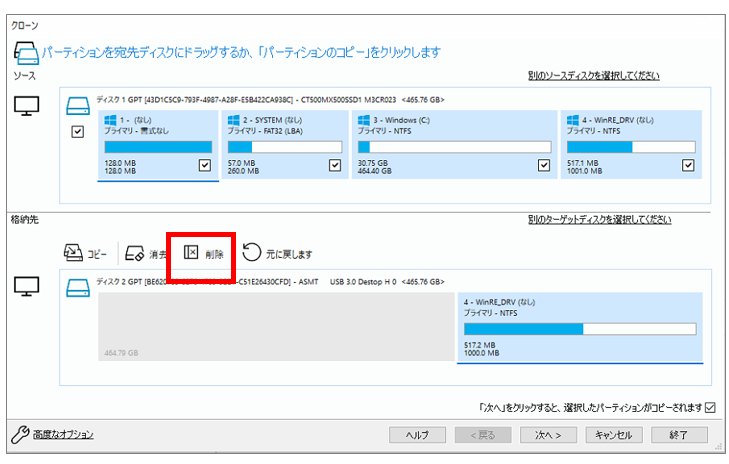
全て削除したら、コピー元(ソース)より対象のパーティションをコピー先(格納先)へドラッグし「次へ」を選択します。
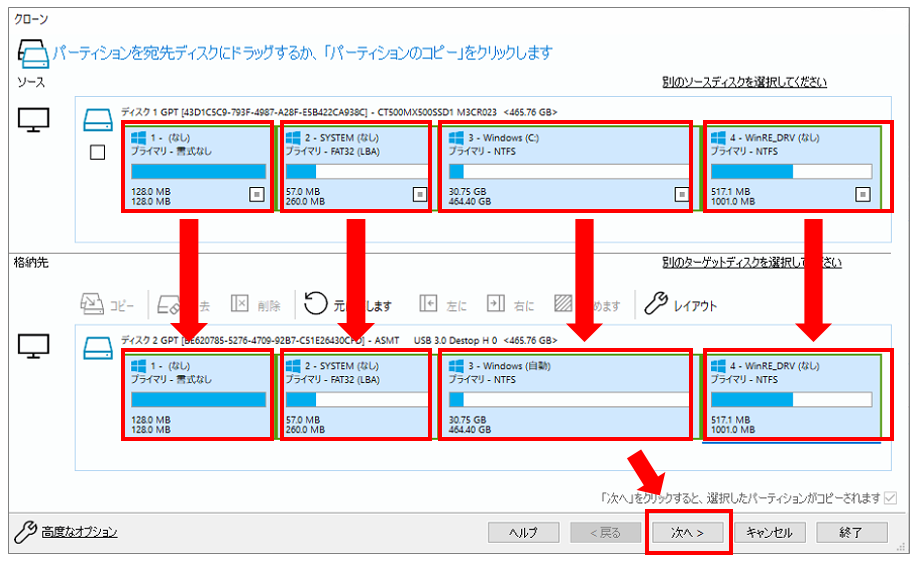
そのまま「次へ」
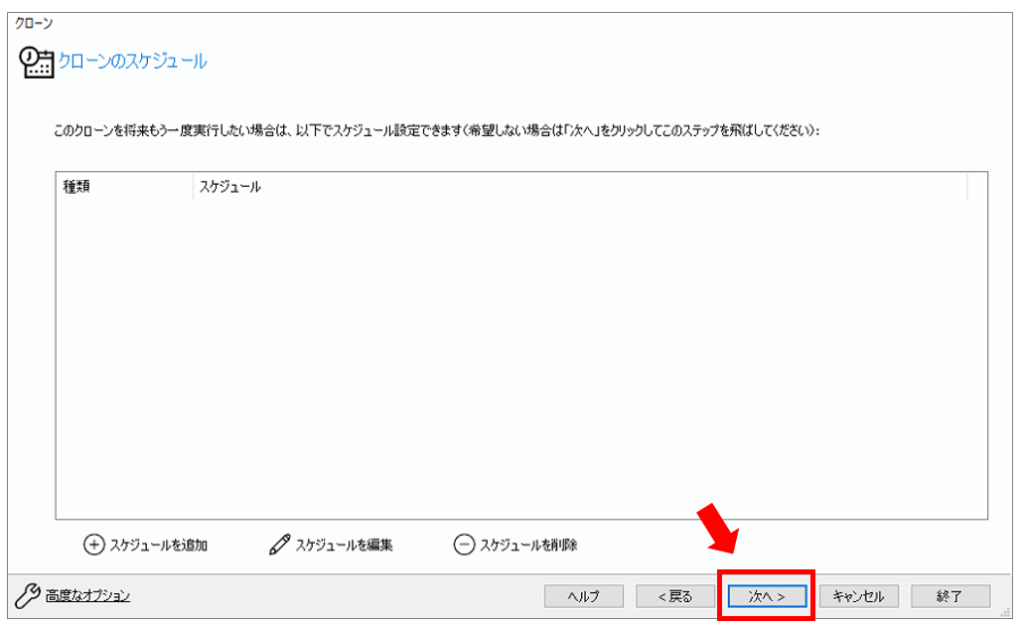
「終了」を選択
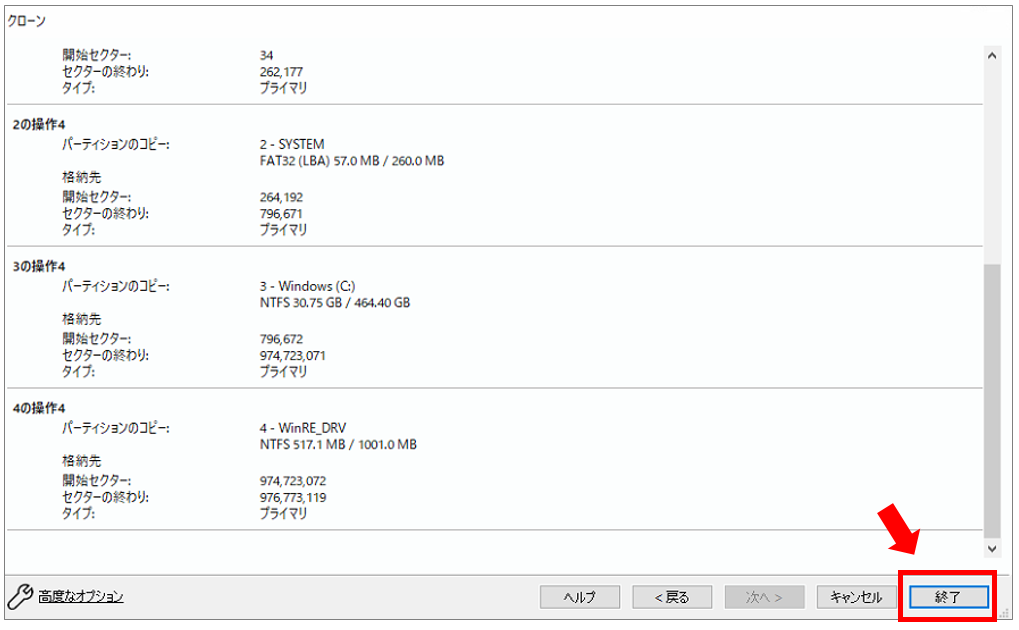
「OK」を選択してクローンを開始します。
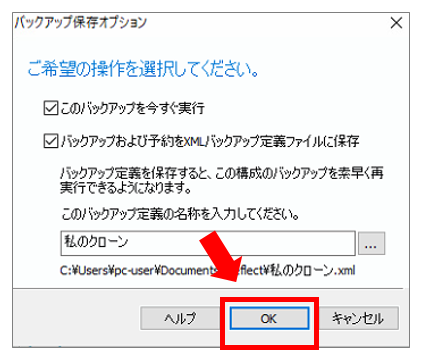
バックアップの完了を待ちます。
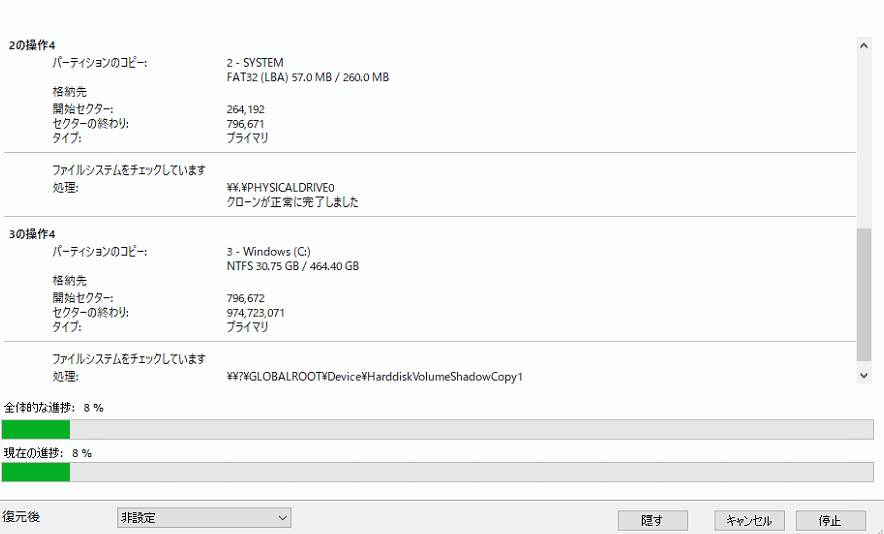
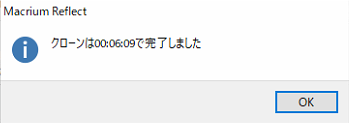
以上の画面が表示されたら、コピー作業は完了です。
内蔵HDDとSSDを交換して起動確認します。
パソコン分解オススメツール
内蔵HDDとSSDの交換後
HDD/SSDの交換作業が完了したら電源を入れ、パソコンを起動してください。
もし「オプションの選択」画面が表示されたら、「続行(終了してWindows10に進みます)」を選択して下さい。
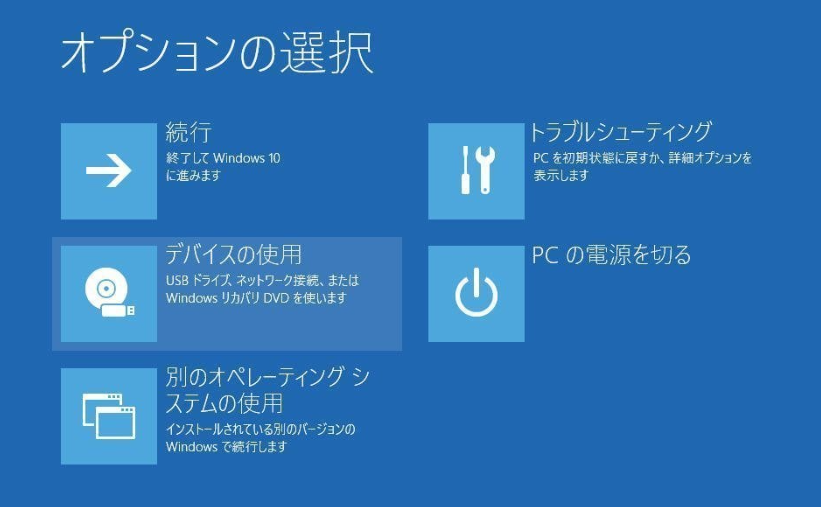
以上より、Windowsの起動を確認して終了です。
まとめ
ここまでお読み頂きまして誠にありがとうございます。
本記事が、少しでもお役に立てれば幸いです。








