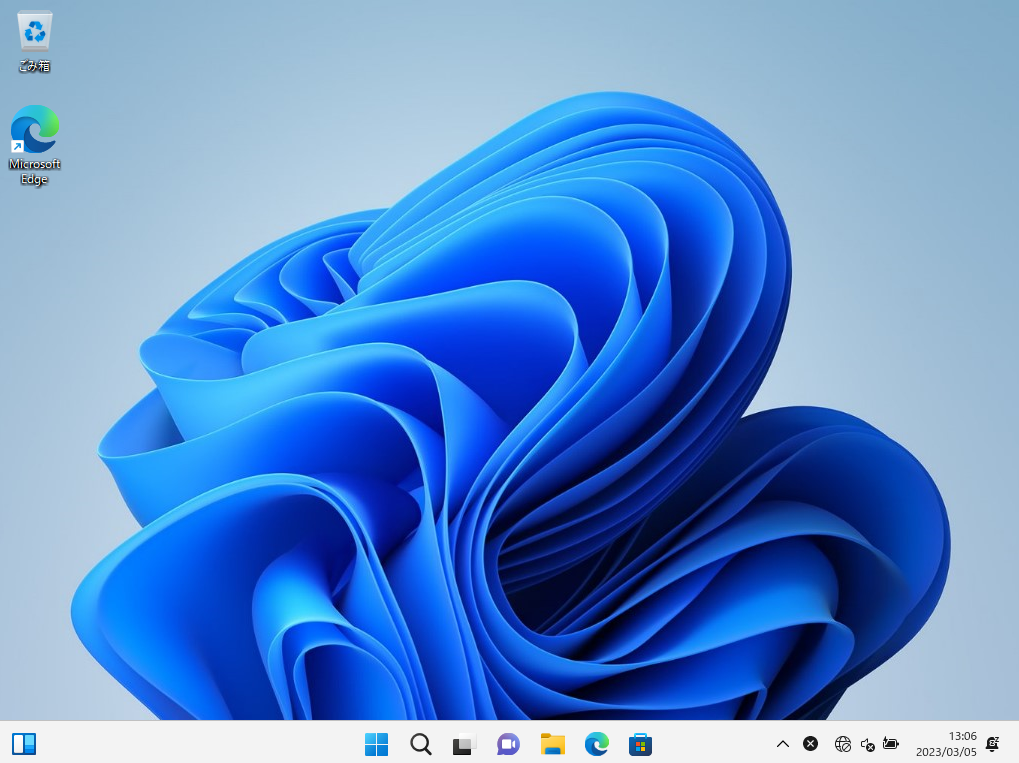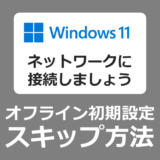Windows 11の初期セットアップは、新しいPCを起動する場合やWindows 10からアップグレードを行う場合に必要です。
本記事では、Windows 11の初期セットアップ方法を実際の設定画面を見てもらいながら紹介します。
Windows 11 初期設定方法
PCを起動し、Windows11の初期セットアップ画面を表示させてください。
「国または地域はこれでよろしいですか?」と表示されるので「はい」を選択します。
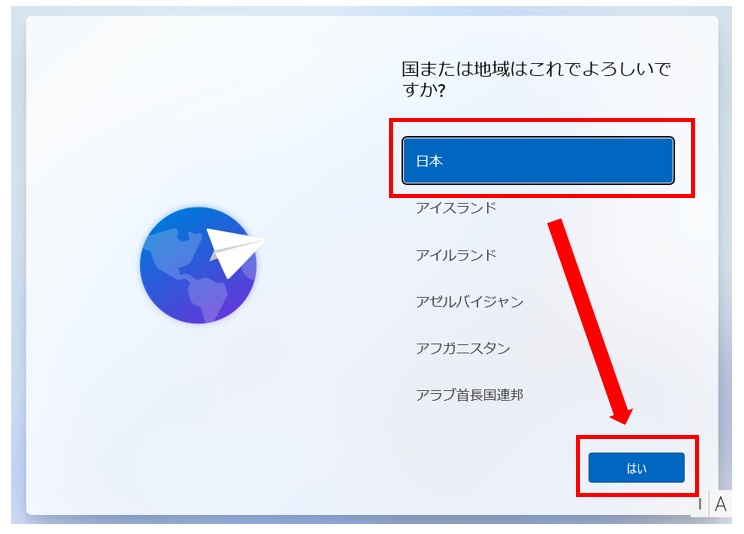
「これは正しいキーボードレイアウトまたは入力方式ですか?」と表示されるので「はい」を選択します。「2つ目のキーボードレイアウトを追加しますか?」は任意で選択します。
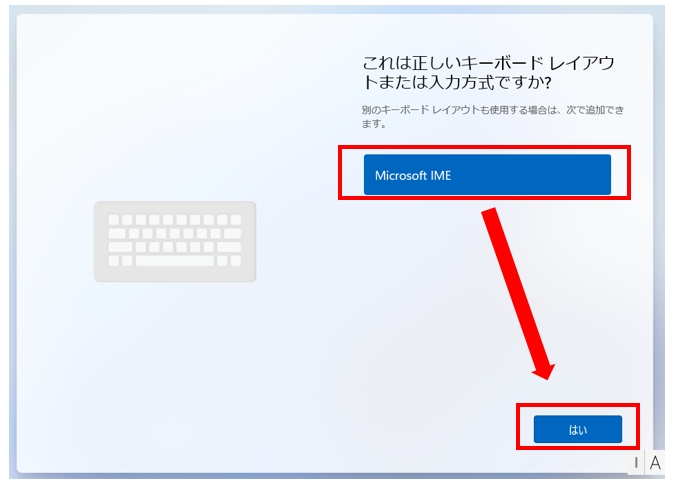
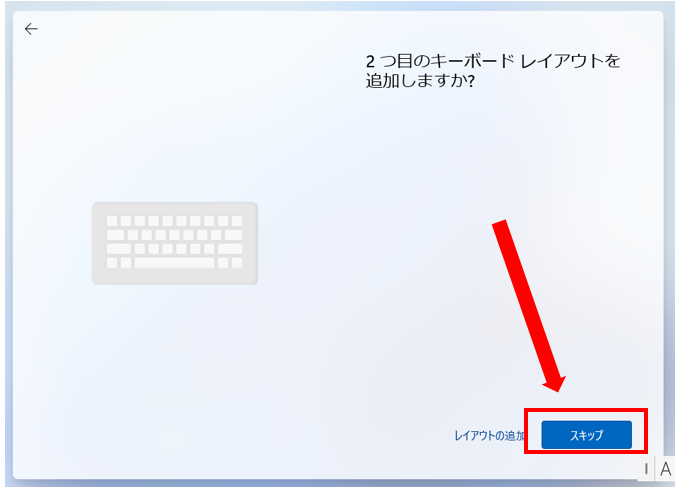
特定のネットワークに接続して「次へ」を選択します。アップデートの確認が終わるまでしばらく待ちます。
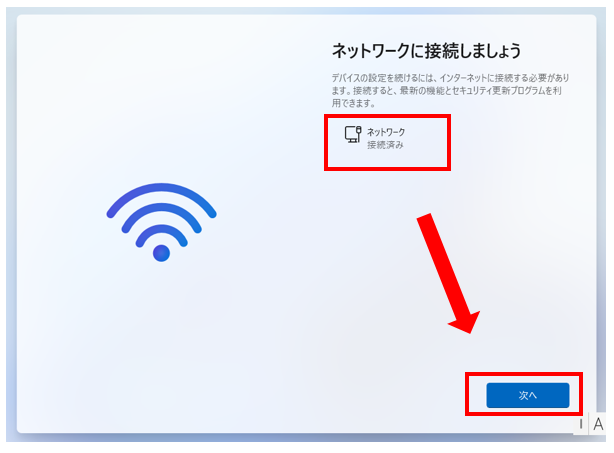
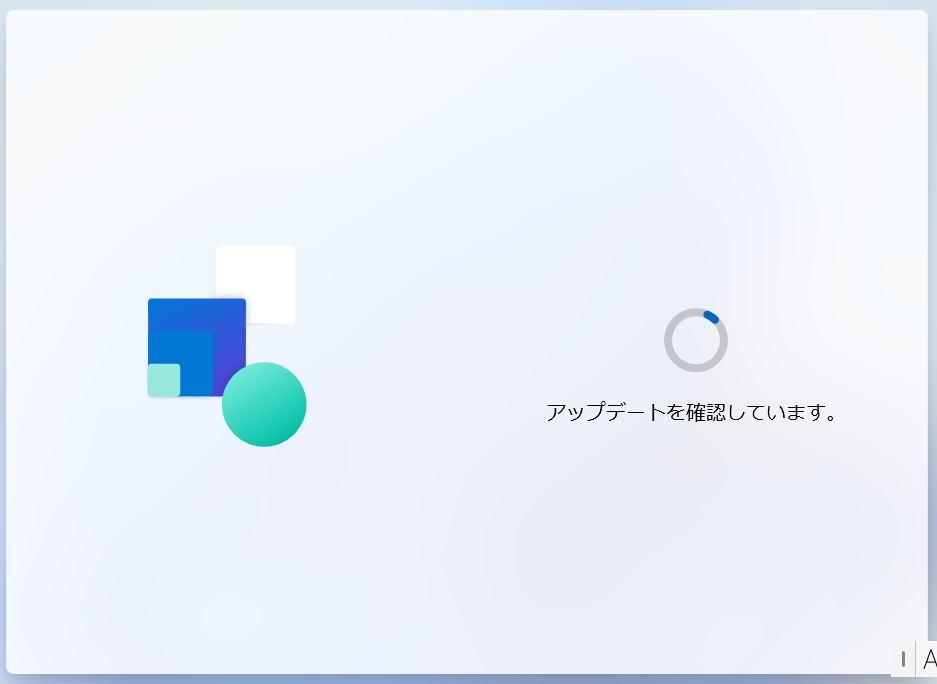
インターネットに接続できず先に進めない場合
「デバイスを名前を付けましょう」の画面で、任意の名前を入力して「次へ」を選択して下さい。
「今はスキップ」を選択すると自動で割り振られます。名前は後で変更も可能です。
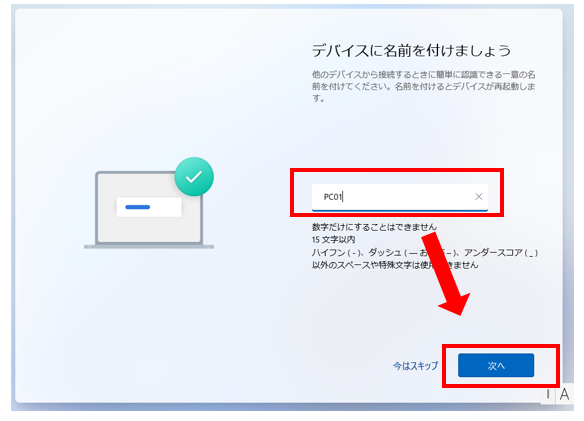
再起動後に、「このデバイスをどのように設定しますか?」と表示されるので個人用であれば「個人用に設定」を選択します。「Microsoft Azure」などを利用してログインするのであれば「組織用」を選択し「サインイン」を選択します。
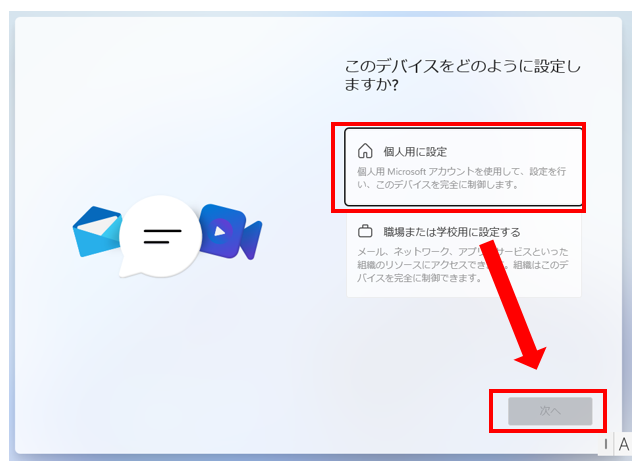
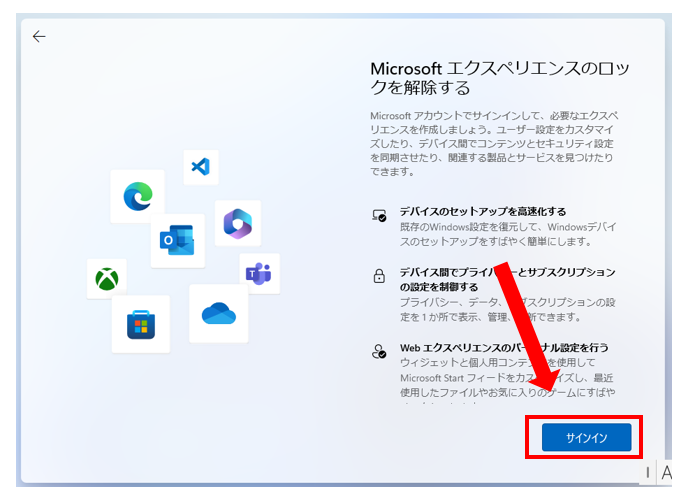
Microsoftアカウントを利用しないでログインする方法
Microsoftアカウントを保有している場合は入力して「次へ」を選択します。
保有していない場合は、無料で作成できるので「作成」を選択します。
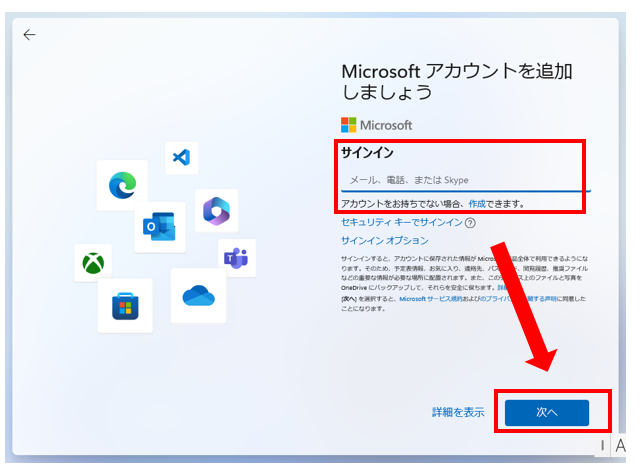
Microsoftアカウント作成方法
Microsoftアカウントを保有していない場合
「作成」を選択して「アカウントの作成」を行います。今回は無料の新しいメールアドレスを取得する方法で進めます。
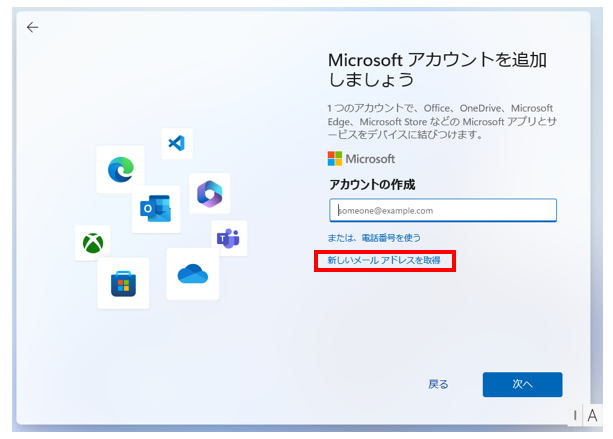
好きな文字列を入力して「次へ」を選択します。
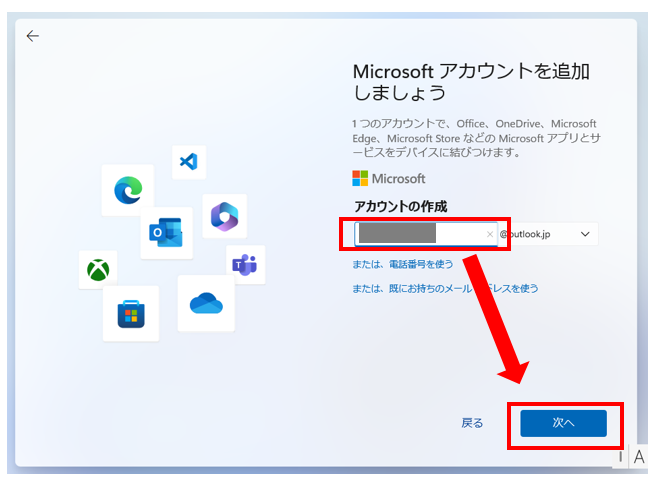
好きなパスワードを入力して「次へ」
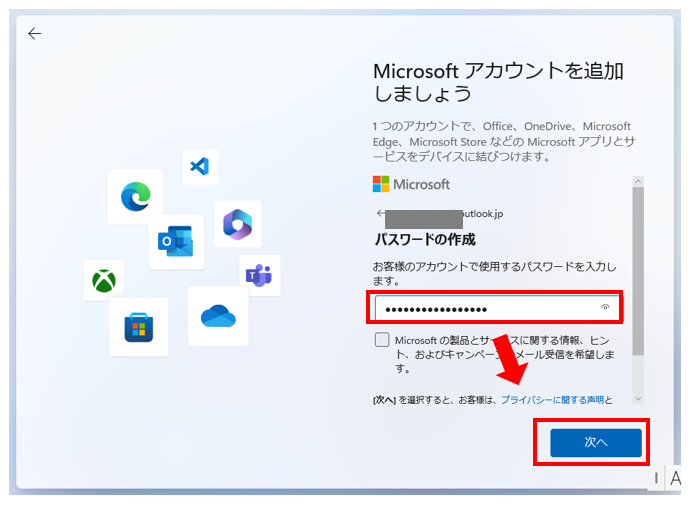
任意の氏名を入力して「次へ」※本名でなくてOKです。
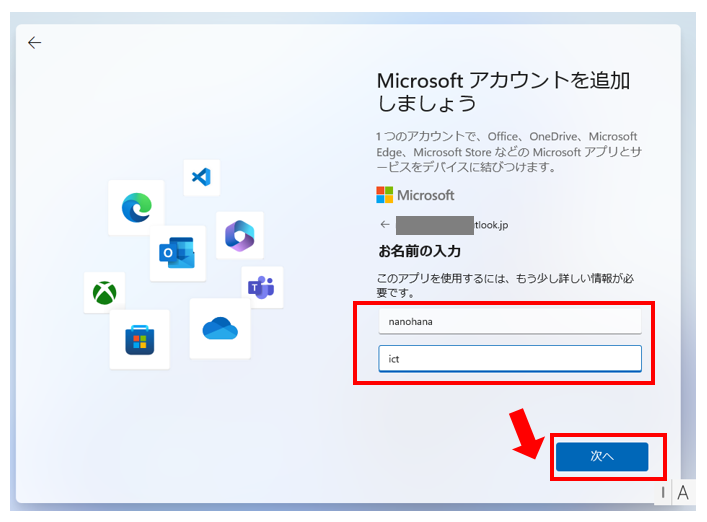
国や生年月日を選択して「次へ」
※生年月日は実際でなくてもかまいませんが、成人の確認を含んでいるので2000年以前とし忘れないようにする必要があります。
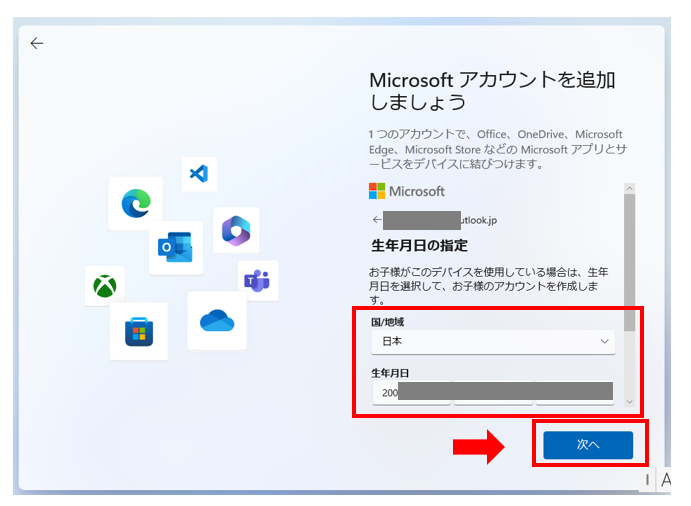
確認用のメールアドレスを追加します。
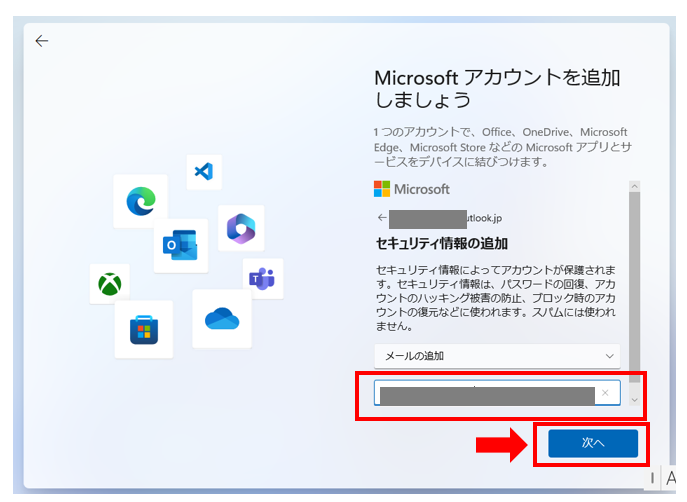
PINを作成します。
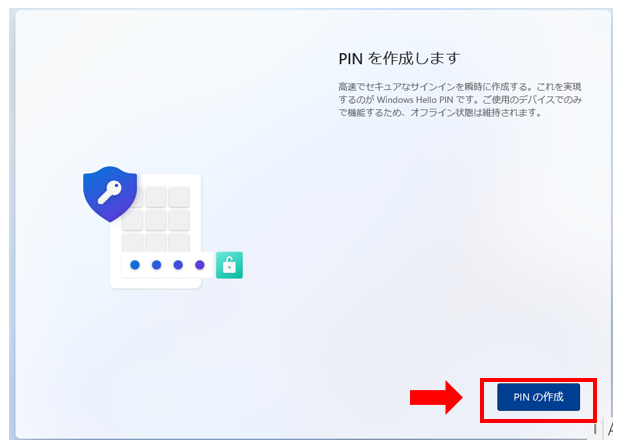
新しいPINを入力して「OK」を選択します。英語と記号を含める場合はチェックを入れます。
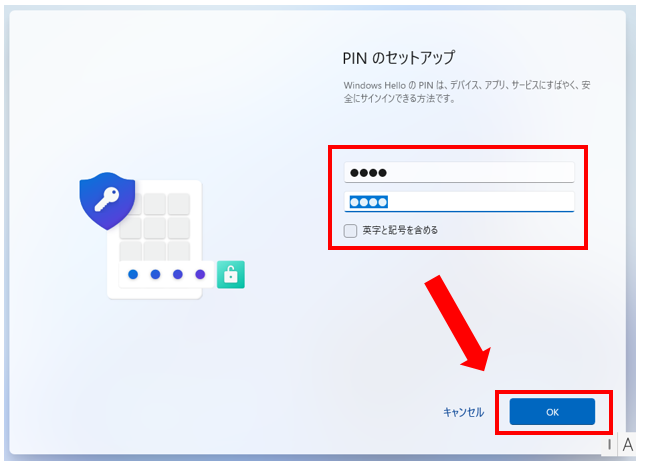
その他の項目は必要に応じて選択します。
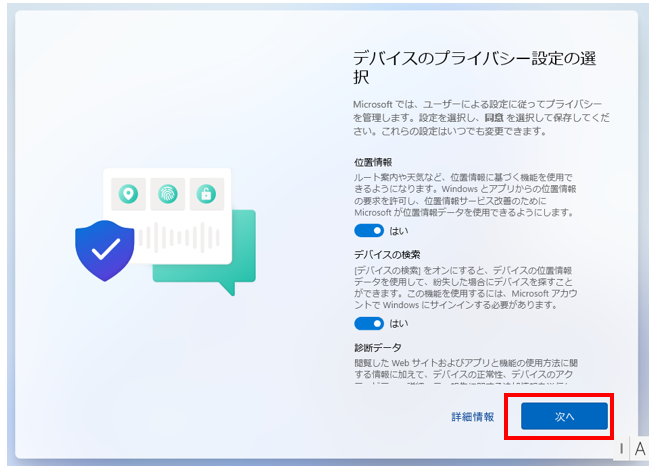
以上で、初期設定手順のご紹介を終わります。
以降は、通常の初期設定を進めてください。