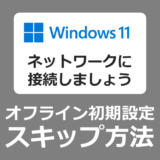Windows11では、Windows10と比べ操作性が変わった項目がいくつかあります。
今回は、インストールされているOfficeアプリに簡単にアクセスするためにデスクトップ画面(PCを立ち上げて最初の画面)にショートカットを作成する方法をご紹介します。
Microsoft365/Officeのアプリのショートカットを一括作成する方法
Windowsマークより「すべてのアプリ」を選択します。
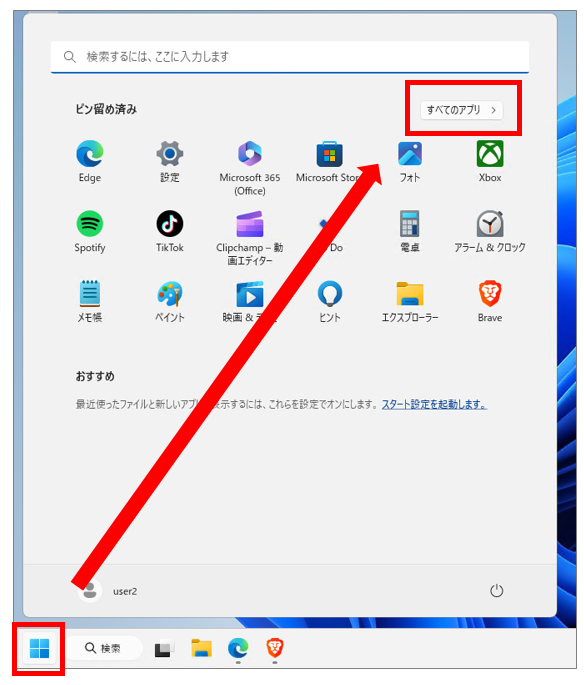
インストールしたOfficeのアプリを一つ選んで右クリックします。(今回はExcel)
「詳細」より「ファイルの場所を開く」を選択します。
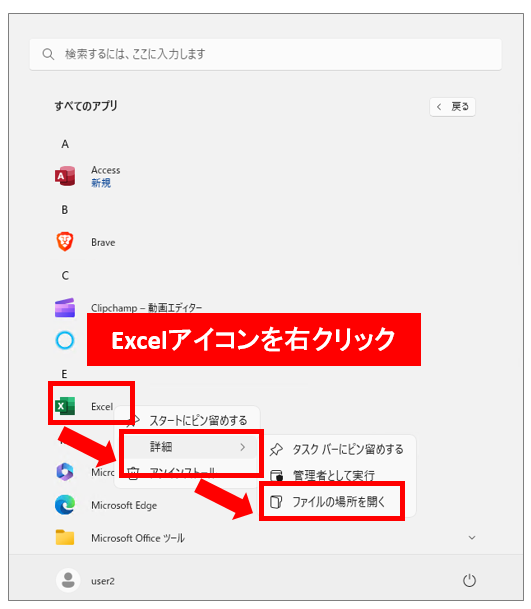
Officeのショートカットが表示されるので必要なアイコンをデスクトップへコピーして下さい。
注意するべきは、移動や切り取りをしないことです。必ずコピーを選択して下さい。
今回は、Word・Excel・PowerPointを選択します。
Ctrlキーを押しながら、任意のアプリアイコンを選択し「右クリック」→メニューに表示される「コピーアイコン」を選択します。
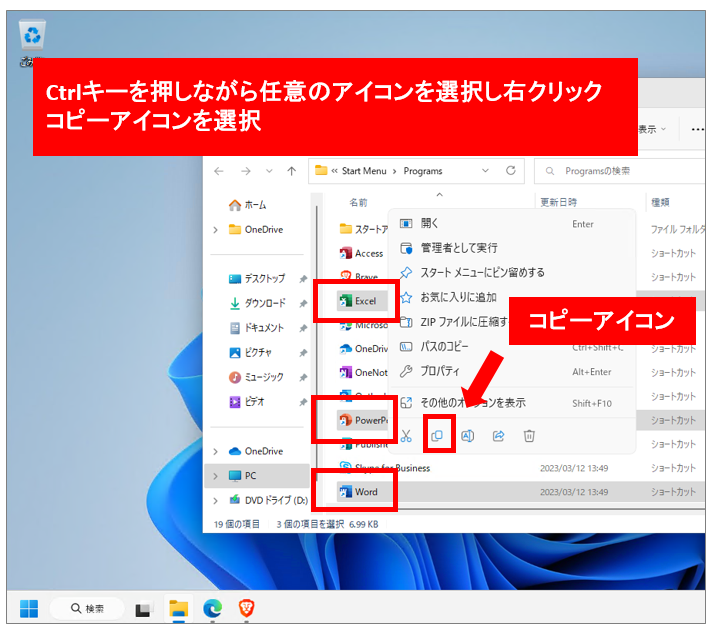
デスクトップ画面の何もない所で「右クリック」→「貼り付けアイコン」を選択します。
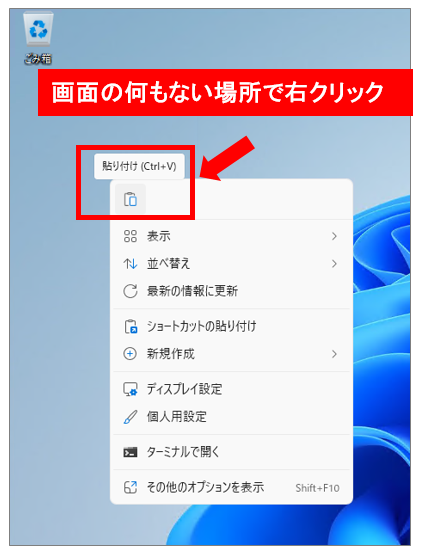
Officeのショートカットアイコンが作成されました。
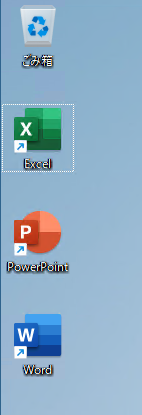
アプリごとにショートカットを作成する方法
アプリごとにドラッグでショートカットを作成する方法です。
Windowsマークより「すべてのアプリ」を選択します。
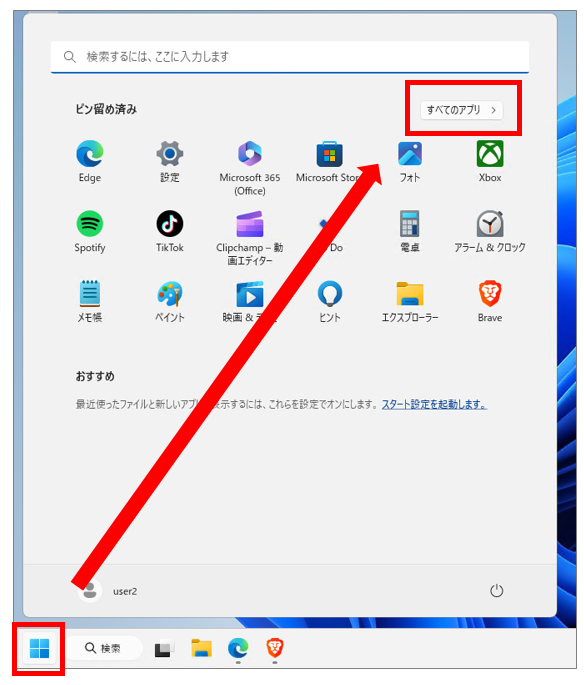
「すべてのアプリ」よりショートカットを作成したいアプリを「左クリック」で選択しながらデスクトップ画面上にドラッグします。
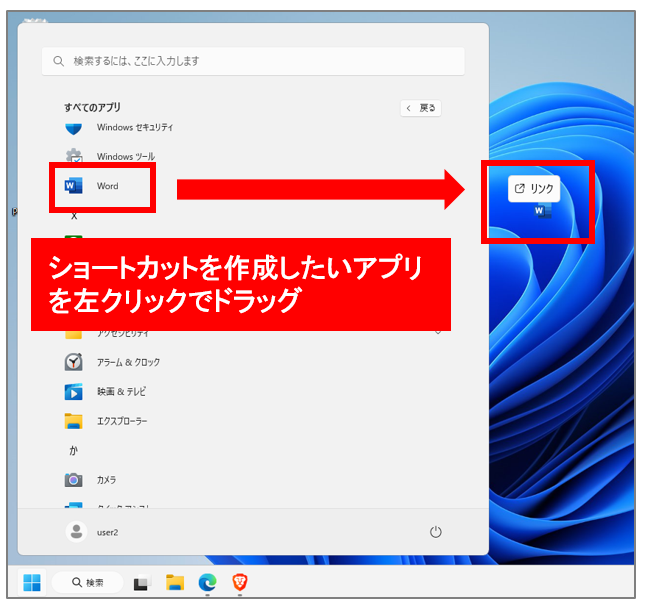
Officeのショートカットアイコンが作成されました。
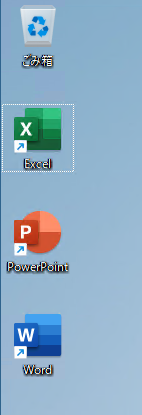
まとめ
操作方法は迷うことがあるかもしれませんが、Windows11ではこれまで通りショートカットを作成することができます。
よく利用するアプリはこれまで通りデスクトップ画面へショートカットを作成しましょう。