本記事では、Microsoft Officeのエクセルやワード・パワーポイントなど単品製品を購入された方へ、Windowsパソコンへダウンロードとインストール方法をご紹介いたします。
MicrosoftのOfficeを単品で購入する方法
マイクロソフトが販売する統合ソフト「Office」は、ワードやエクセル・パワーポイントなどがセットになっていますが「エクセル」だけ「パワポ」だけ使えればいいという方向けにソフトを単品で購入することが出来ます。
単品版のMicrosoft Office製品は、1つ購入するとPC2台までインストールできるのでWindowsとMacのパソコンを持っている場合はどちらにもインストールできます。また、買い切りで単品なのでOffice製品を購入するより安く手に入れることができます。
単品で購入できるオフィス製品
・Excel
・PowerPoint
・Word
・Acccess
・Visio Standard / Professional
・Outlook
・Publisher
・Project Standard / Professional
インストールに必要なもの
Microsoft Office Personal 2021 をWindowsやMacのパソコンにインストールするには、次のものが必要です。

単品Office製品インストールの流れ
マイクロソフトオフィスの単品製品を購入し、プロダクトキーを取得したら以下の手順でダウンロードとインストールを進めましょう。
今回は、Office製品のインストール例を示しますが単品製品も手順は同じです。
【Amazonのオンラインコード版】インストールの流れ
Amazonの注文完了画面より、「Office.comへ」ボタンを選択します。
保有、もしくは新たに取得した「マイクロソフトアカウント」でサインイン → Amazonのメッセージに記載されているプロダクトキーを有効化(アクティベーション)します。
※マイクロソフトアカウントはすでにお持ちのメールアドレスか、その場で無料取得できるマイクロソフトのメールアドレスで登録することができます。
次に、Excelをダウンロード → インストール後に起動した画面で「サインイン」後にご利用ください。
※プロダクトキーはAmazonの注文履歴よりいつでも確認できます。
カード版 インストールの流れ
・購入後カードが送付されます。
プログラムを収録したDVD/CDやUSBメモリなどは付属しておりません。
カードが届いたら裏面の「ここをコインで削って下さい」という部分をやさしく削って下さい。
強く擦ると、プロダクトキーまで削ってしまい分からなくなってしまうとインストールが出来なくなってしまいますので注意してください。
カード例(※Microsoft Office Home & Business 2021)
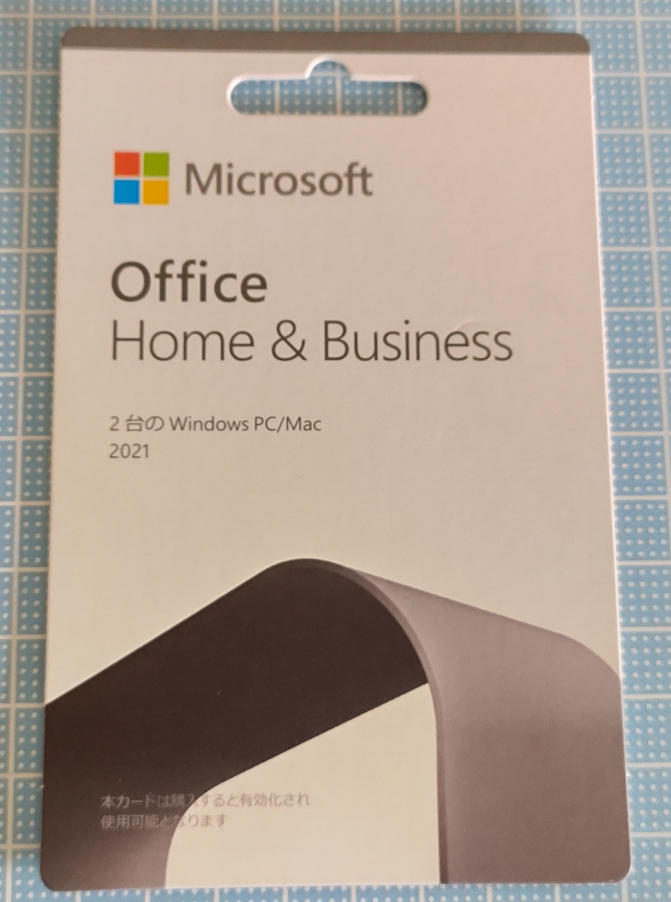
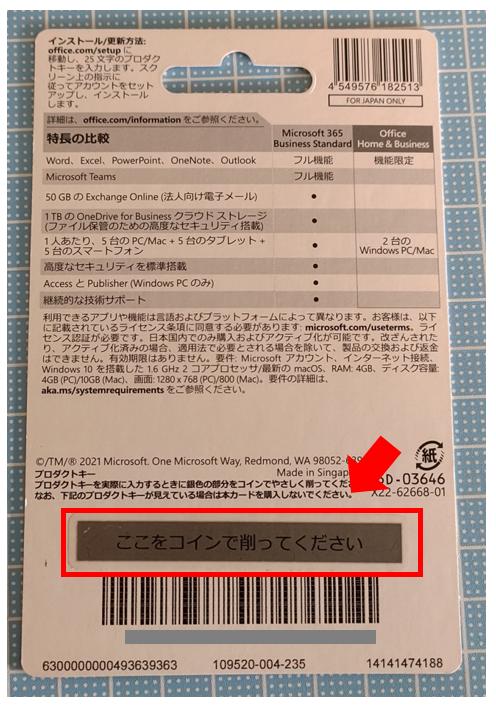
・コード入力ページ(https://setup.office.com/)からご利用中のマイクロソフトアカウントまたは、新規作成のアカウントでサインインし、プロダクトキーを入力して有効化(アクティベーション)してください。
・Officeアプリをダウンロード/インストール後、サインインしてご利用ください。
※「プロダクトキーが見つかりませんでした」のメッセージが出る場合には、使用しているインターネットブラウザを変更して再度お試しいただくことで問題が解決する場合があります。
Microsoftアカウントの作成方法
単品オフィスをダウンロード・インストールするにはMicrosoftアカウントが必要です。
マイクロソフトアカウントを保有していなければ、無料アカウントを作成します。
マイクロソフトアカウント作成ページへアクセスします。
「サインイン」の画面で、マイクロソフトアカウントを保有されている方は入力してログイン。アカウントのない方は、「作成」を選択します。
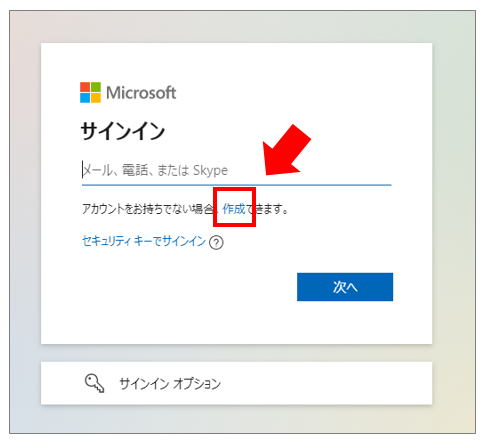
任意のメールアドレスを入力して「次へ」を選択します。
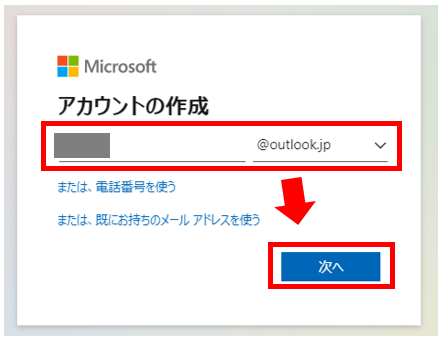
好きなパスワードを入力して「次へ」を選択します。
チェック項目は内容次第で選択して下さい。
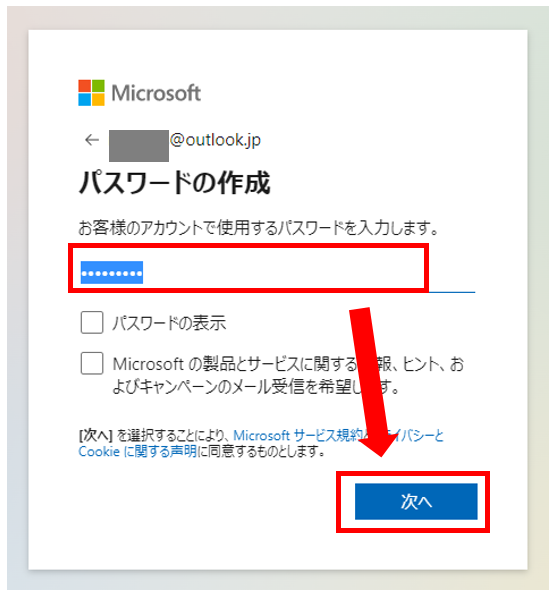
生年月日を入力して「次へ」を選択します。
生年月日はご自身の正確な誕生日でなくてもかまいませんが、20年以前で忘れない日とします。
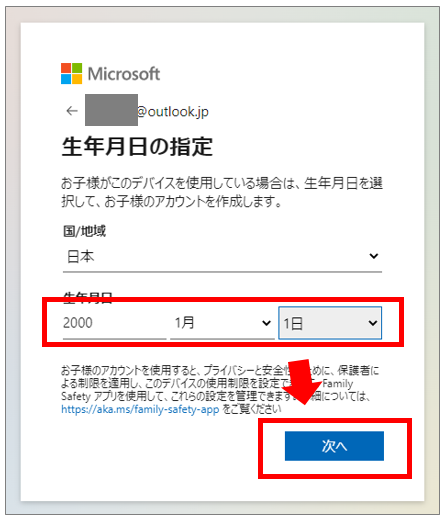
アカウント作成のためにクイズへ回答しますので「次へ」を選択し、表示された選択問題を選んでください。
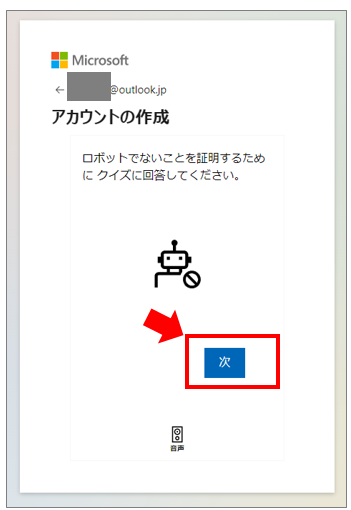
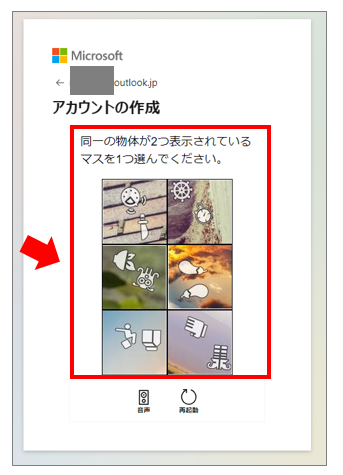
単品Office製品のダウンロードとインストール
マイクロソフトアカウントの作成が完了すると自動で画面が切り替わります。
もし、切り替わらない場合はリンクよりアクセスして下さい。
※画面はOffice Home & Business 2021の例
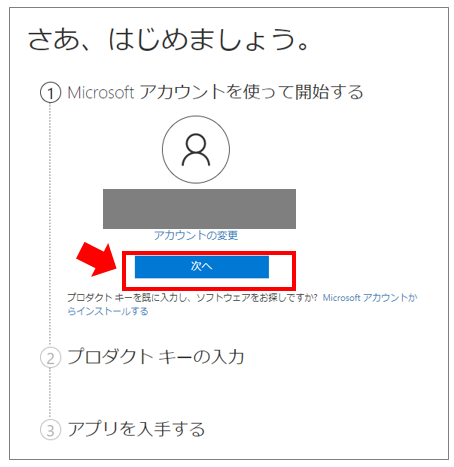
カード裏面のプロダクトキーを入力します。
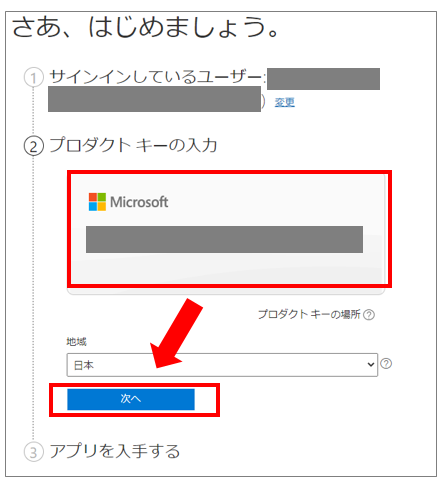
製品名が表示されるので、間違いないかチェックして「確認」を選択
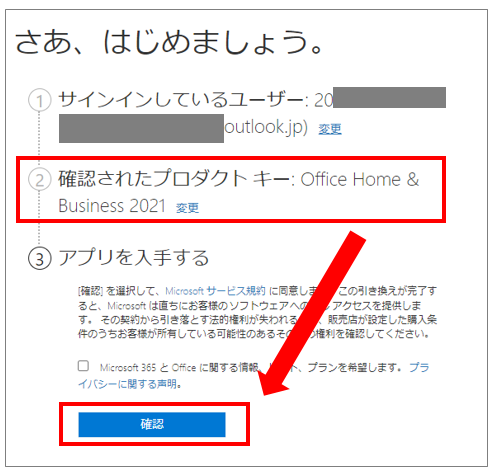
Microsoftアカウントの管理画面へ移行し、購入した製品を確認できますので「インストール」を選択し「Office Setup.exe」をダウンロードします。
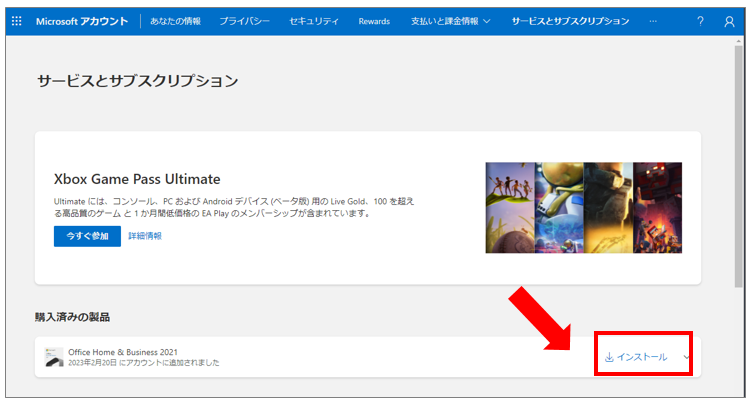
ブラウザのダウンロード先で「Office Setup.exe」を「ファイルを開く」を選択ししばらく待ちます。
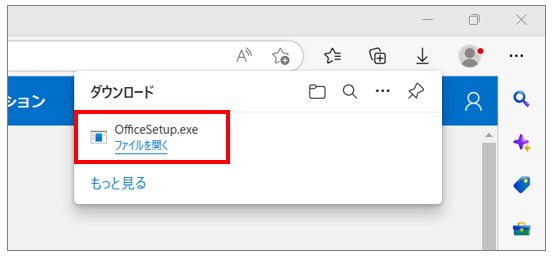
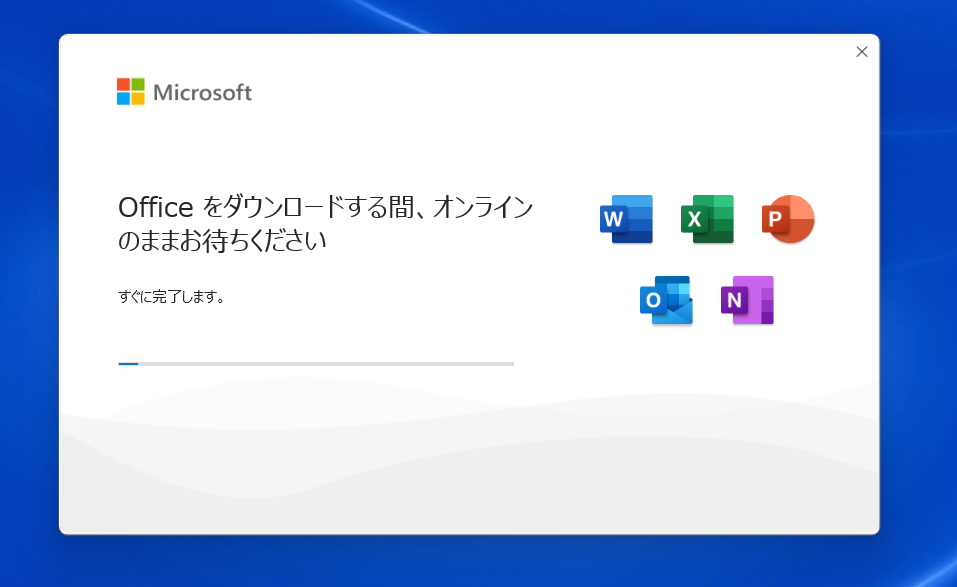
インストールが完了すると、「Windows」マークよりアプリが確認できるのでいずれかを起動します。
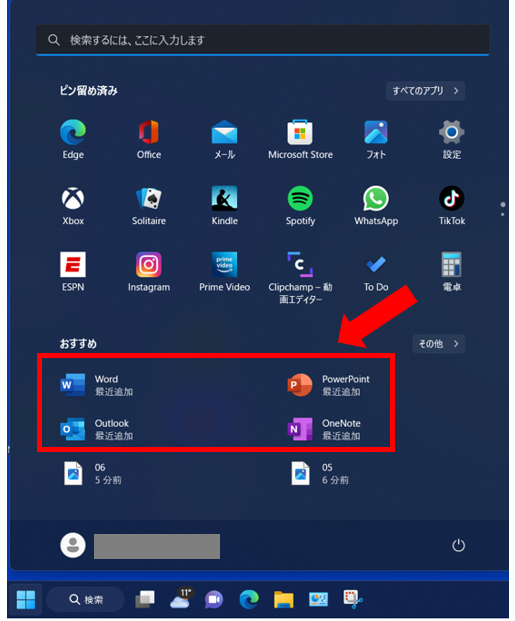
Officeアプリを立ち上げると、「Officeライセンス認証」の画面が起動するのでライセンスを登録したアカウントを確認し、Microsoftアカウントとパスワードを入力します。
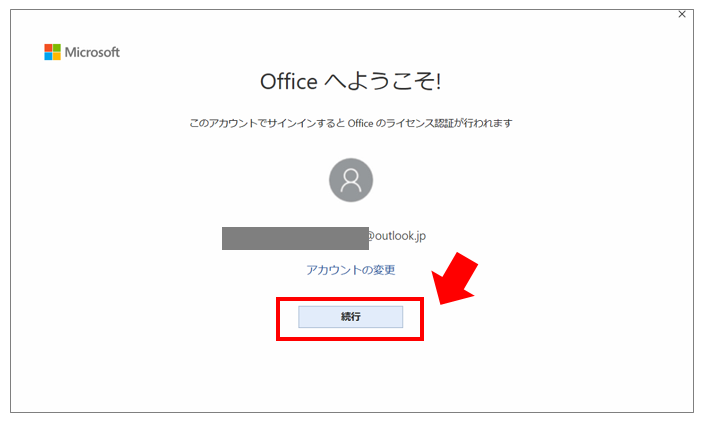
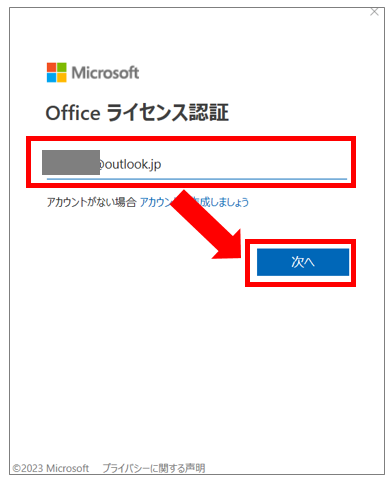
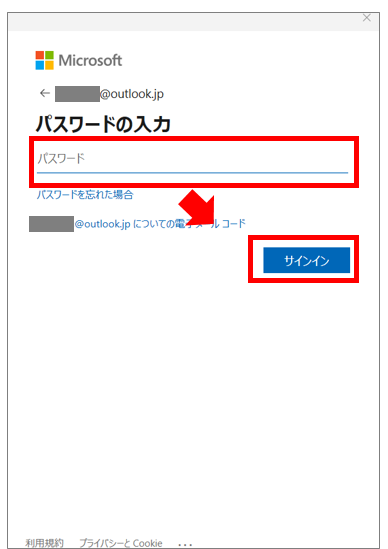
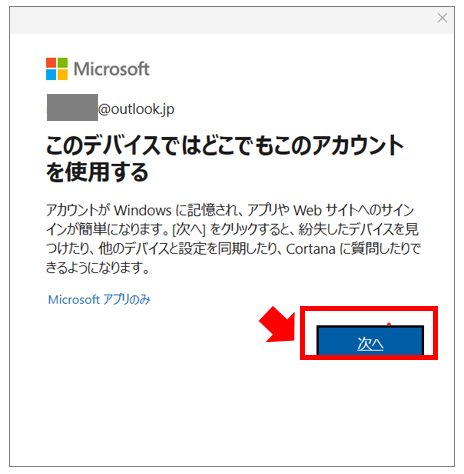
続いて、以下のような確認画面が表示されますのでそれぞれ「次へ」を選択します。
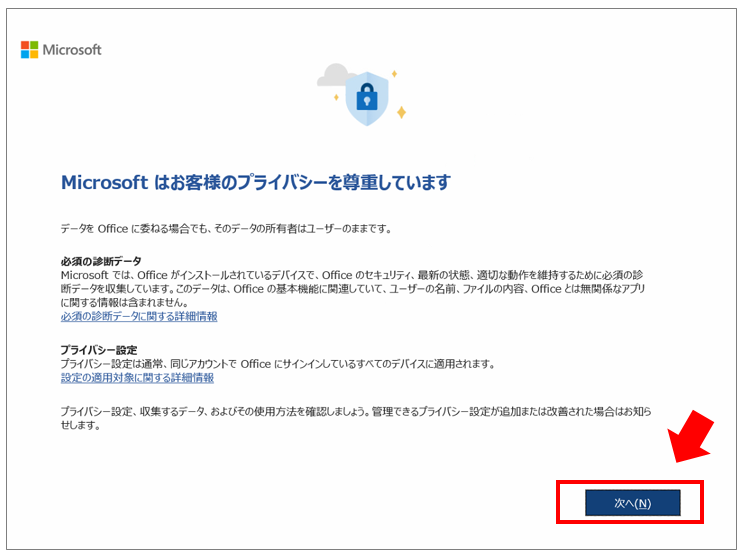
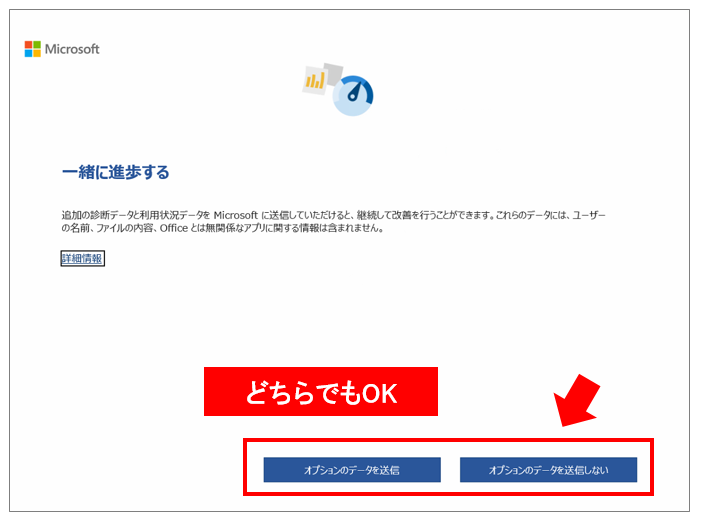
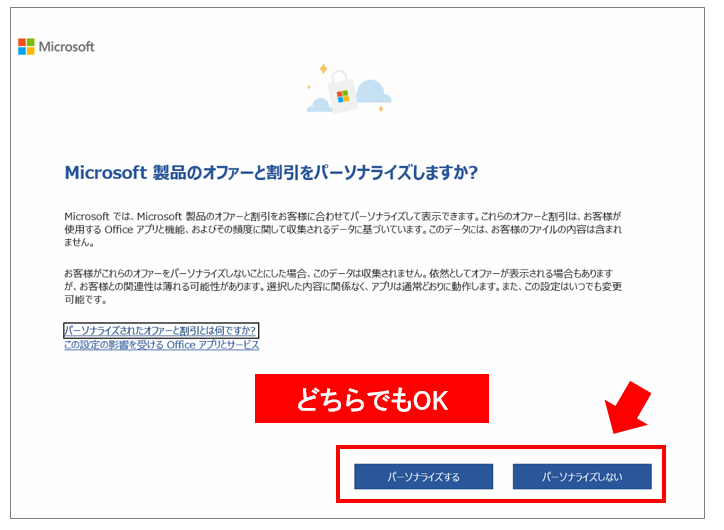
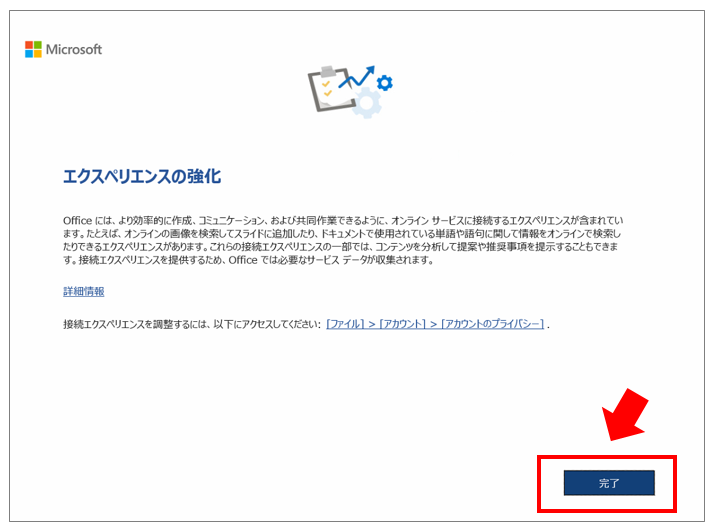
ライセンス契約に同意してインストールは完了です。
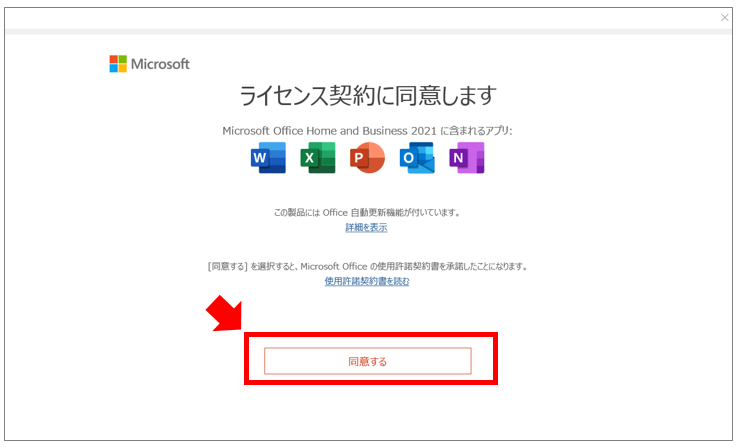
アプリが問題なく利用できるか確認してください。例:Word2021
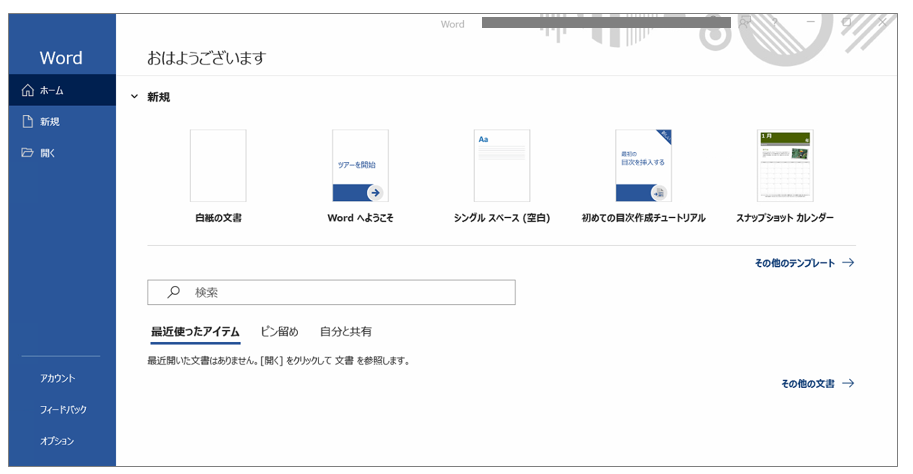
参考記事
Office Personal 2021のダウンロードとインストール方法
Office Home & Business 2021のダウンロードとインストール方法
マイクロソフトオフィス(Office2021)買い切り版の購入方法
MacBook用買い切り Microsoft Office の購入方法とインストール方法
Yahooショッピングやヤフオクで激安販売されているWin11のプロダクトキーを買ってみた。
ヤフオクなど激安Officeの危険性

ネット上には非公式のOfficeが通常より格安で販売されています。
価格が安いからと違法officeを購入すると、インストールができなかったりライセンス認証ができないといったトラブルが報告されています。
Yahooショッピングやヤフオクで激安販売されているMicrosoft365のプロダクトキーを買ってみた。
違法Officeの特徴
・ Office Professional Plus や Office 365 を販売している
・ Office Home and Student、Office 365 Home Premium を販売している
・ OEM 版、DSP 版と称したエディションを販売している
・ CD-ROM や DVD-ROM などのメディアが添付されている
違法オフィスのトラブル例
違法オフィスを安いからといって購入しトラブルに巻き込まれないよう注意しましょう。
・購入したOfficeがインストールできない。
・問題なくインストールでき利用していたが、しばらくすると使えなくなった。
・インストールしようとすると、ライセンス数が上限に達しており認証できない。
・正規品のはずだが、ライセンスが無効化されており認証できない。
・インストールファイルにウィルスが混入していた。
・正規品のオフィスではないのでメーカーサポートを受けることができない。
お得に買うなら中古パソコン
修理はあきらめて程度のいいPCをお得に購入するなら「中古パソコン」がオススメ。
企業や市役所などで数年間だけ利用したてキレイなパソコンをキチンとメンテナンスした掘り出し物も多くあります。
ワード・エクセル搭載のパソコンが3万円台から
