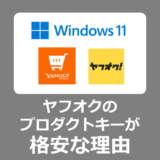Windows11には、Hyper-Vと呼ばれる仮想化プラットフォームが組み込まれています。
Hyper-Vを使用することで、別のパソコンを準備しなくても複数の仮想マシンを作成し、異なるOSやアプリをクリーンな環境で実行することができます。
本記事では、Windows11でHyper-Vを設定する方法について解説します。
仮想OS用としてWindows11のプロダクトキーを最安で購入する方法
Hyper-Vとは?
Hyper-Vは、Microsoftが提供する仮想化プラットフォームです。
このプラットフォームを使用することで、Windows Server だけでなく Windows 11 や Windows 10 上でも複数の仮想マシンを作成し、異なるオペレーティングシステムやアプリケーションを実行することができます。
Hyper-Vは、仮想サーバとしても企業などで広く使用されており、ネットワークやストレージの管理、リソースの割り当てなどが容易に行えます。
また、異なるクリーンな環境で動作確認やインストールテストなどにも使用されます。
Windows 11では、初期状態で無効になっていますので設定を有効にする手順をご参考ください。
Hyper-V の仕様要件
Windows 11 で Hyper-V を利用するためには、PCが以下の条件を満たす必要がありますので事前にご確認下さい。。
・ Windows 11 Professional であること。
・UEFI で Intel VT や AMD-V(SVM) などの仮想機能が有効になっていること。
Windows 11 で Hyper-V を有効化する手順
「検索」より「Windowsの機能」と入力し、表示された「Windowsの機能の有効化または無効化」の「開く」を選択します。
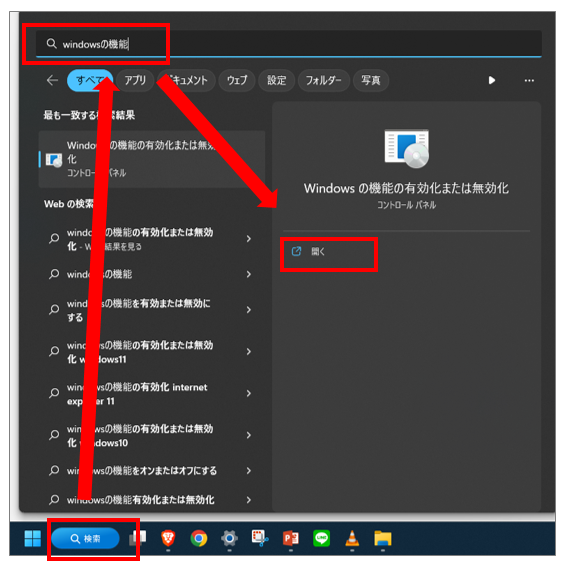
「Windowsの機能の有効化または無効化」の画面より「Hyper-V」にチェックを入れて「OK」を選択
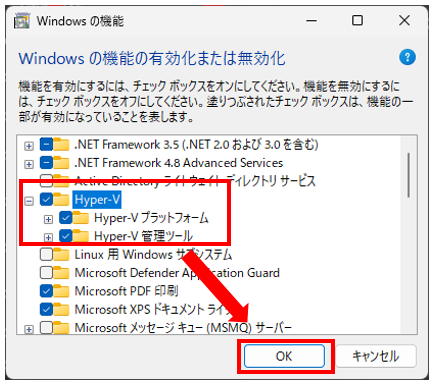
「必要なファイルを検索します」→「変更を適用します」の画面が表示されますのでしばらく待ちます。
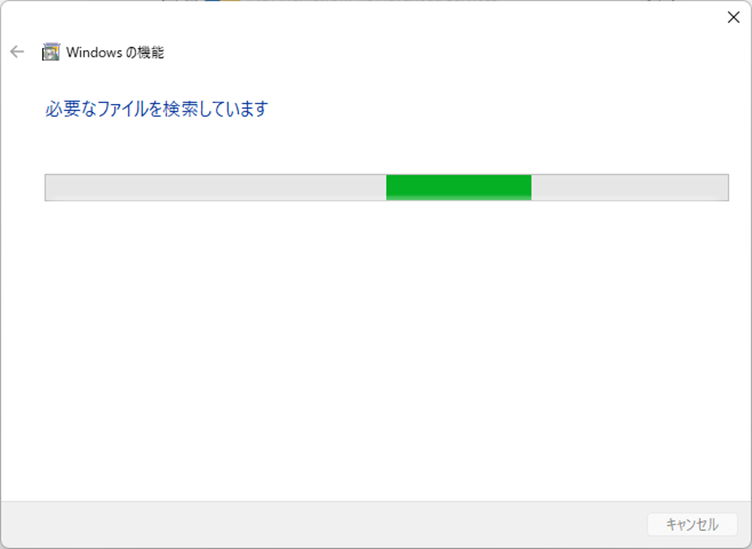
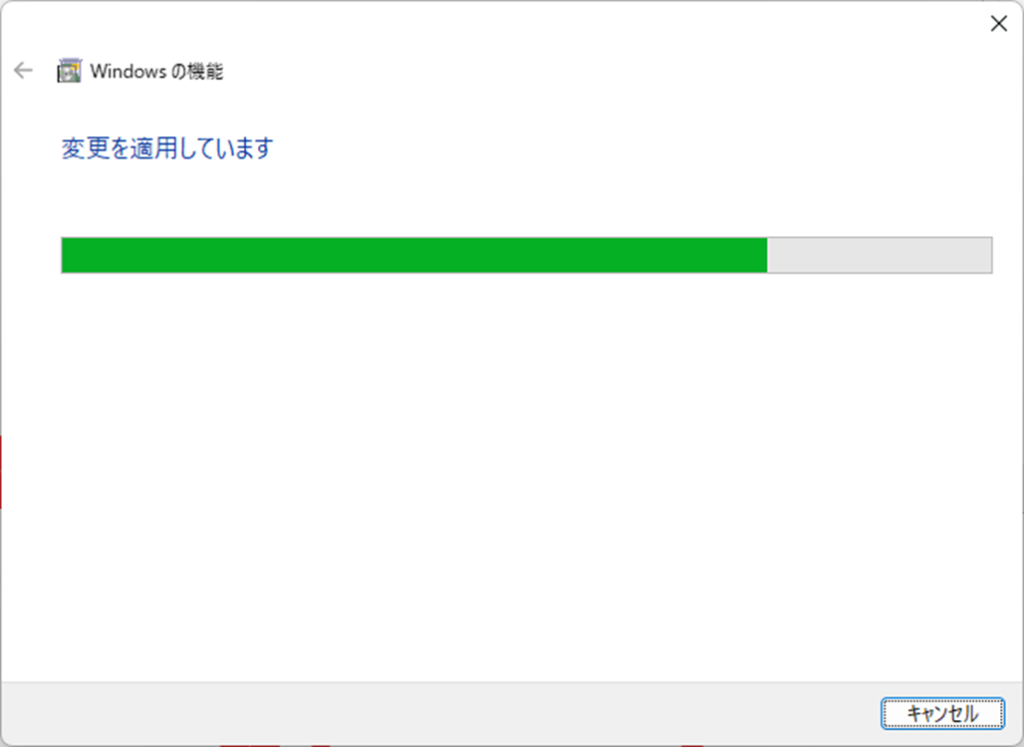
「必要な変更が完了しました。」と表示されるので「今すぐ再起動」を選択します。
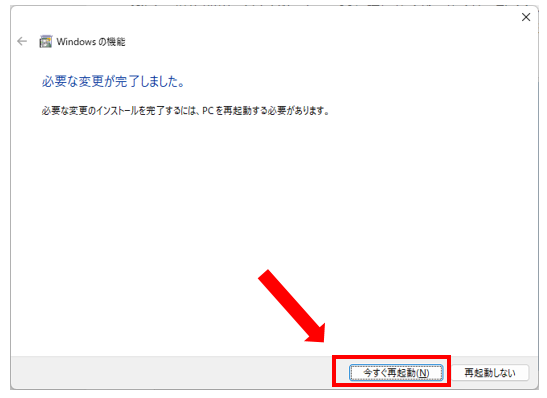
再起動後に検索ボックスへ「Hyper-V」と入力し、Hyper-Vマネージャーの「開く」を選択します。
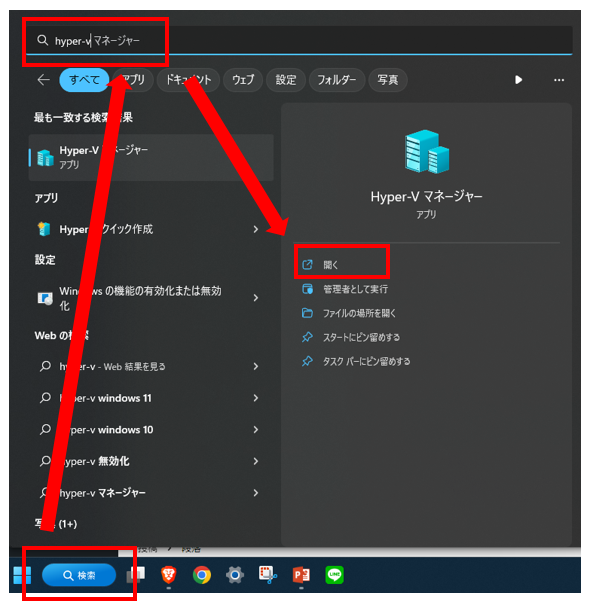
Hyper-V が起動することを確認します。
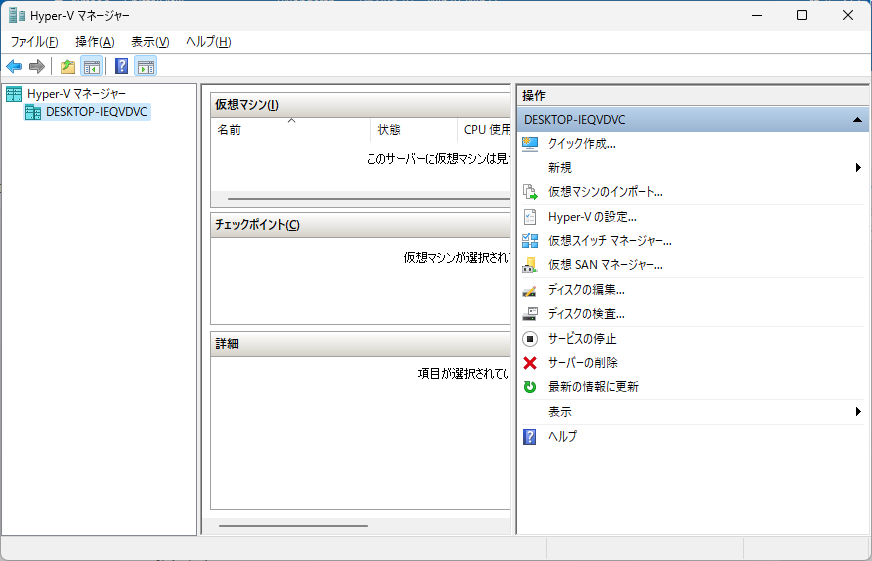
Windows11の仮想マシンをインストールするための準備
通常版の Windows 11 を仮想マシンとして構築するために、あらかじめISOイメージとライセンスを準備します。
ライセンスを保有していない場合は利用期間が制限されますのでご注意下さい。
・Windows11のISOイメージをダウンロード
https://www.microsoft.com/ja-jp/software-download/windows11https://www.microsoft.com/ja-jp/software-download/windows11
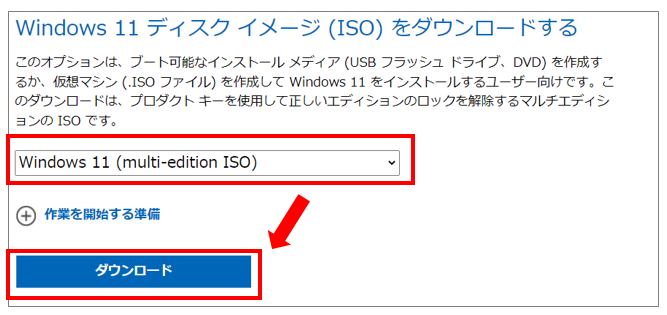
・正規品Windows11のプロダクトキー入手はこちらより
Hyper-VにWindows11をインストールする方法
検索ボックスへ「Hyper-V」と入力し、Hyper-Vマネージャーの「開く」を選択します。
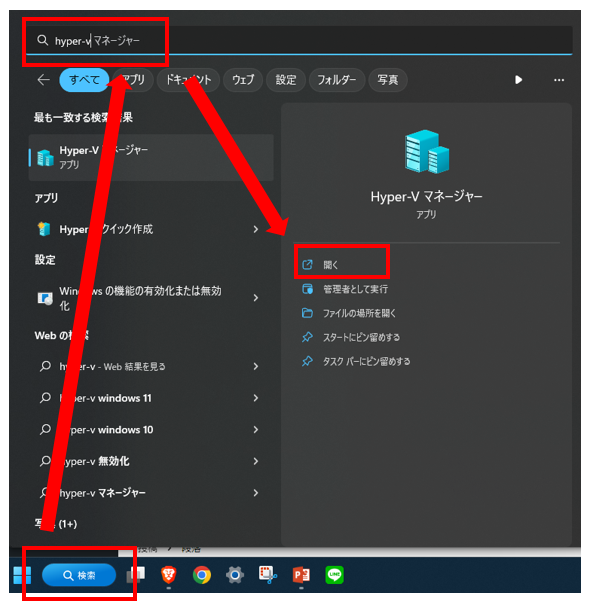
「Hyper-Vマネージャー」より「クイック作成」を選択します。
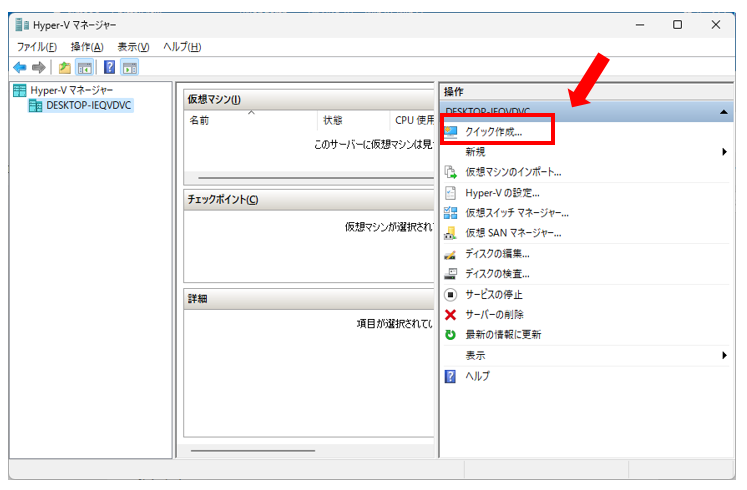
「ローカルインストール元」→「この仮想マシンではWindowsを実行します」にチェックを入れて、「インストール元の変更」を選択し、先ほどダウンロードした「Windows11」のISOイメージを選択します。
※Windows11のライセンスを保有していない場合、ここでUbuntu(Linux)やWindows11開発環境を選択することもできます。
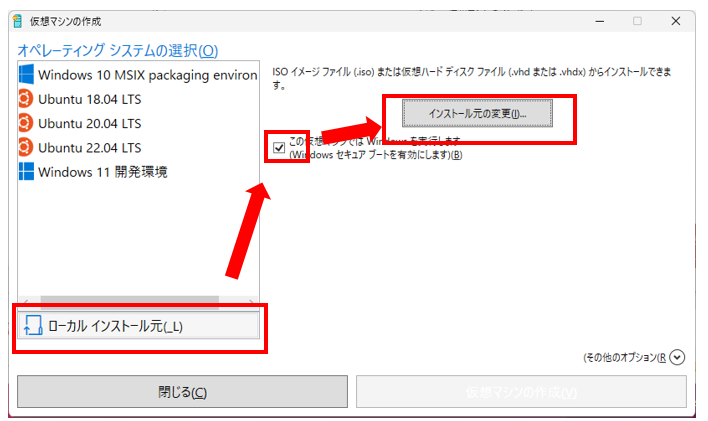
Windows 11 のISOイメージを選択後、「仮想マシンの作成」を選択します。仮想マシンの作成が完了したら「設定の編集」を選択します。
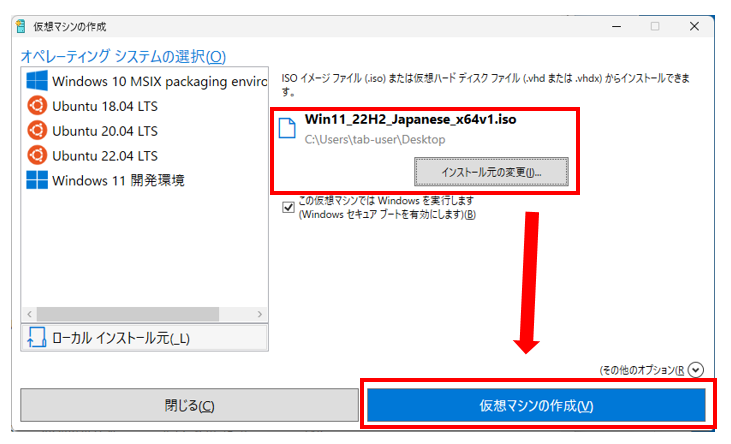
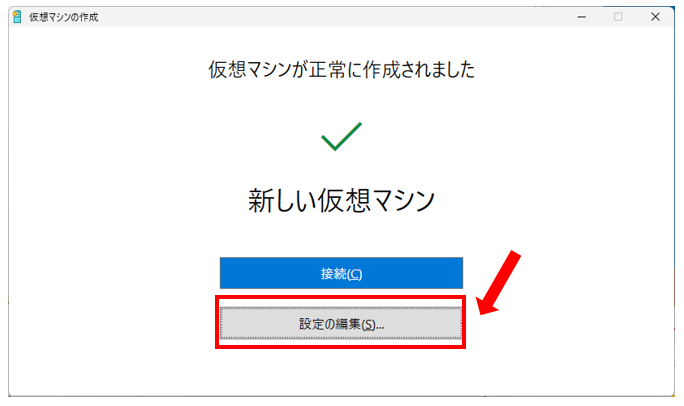
設定画面の「セキュリティ」より「トラステッドプラットフォームモジュールを有効にする」にチェックを入れて「適用」を選択します。
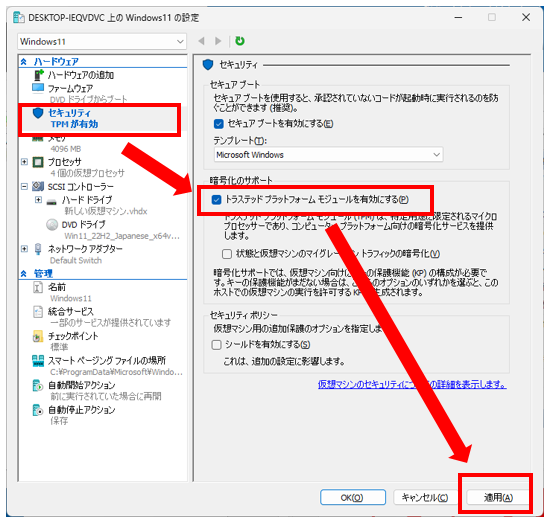
その他の項目は基本的にそのままでOKですが、仮想マシンの名前や仮想メモリやCPUなど変更したい項目のチューニングを行い「適用」して「OK」を選択します。※後で編集も可能です。
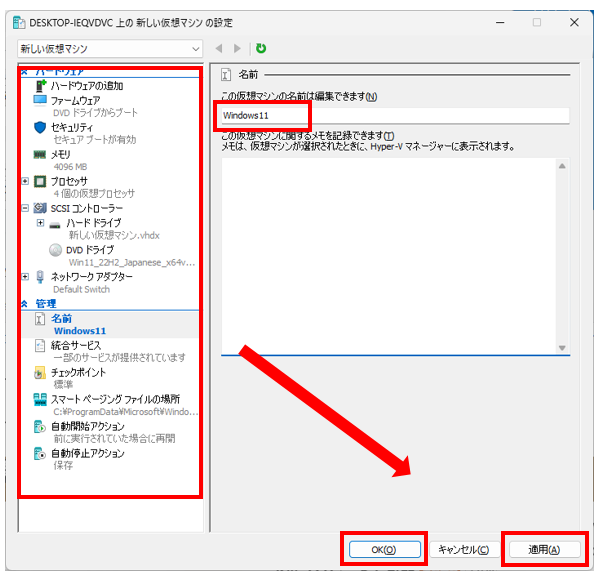
「Hyper-Vマネージャー」より作成した仮想マシンを選択し、「接続」を選択します。
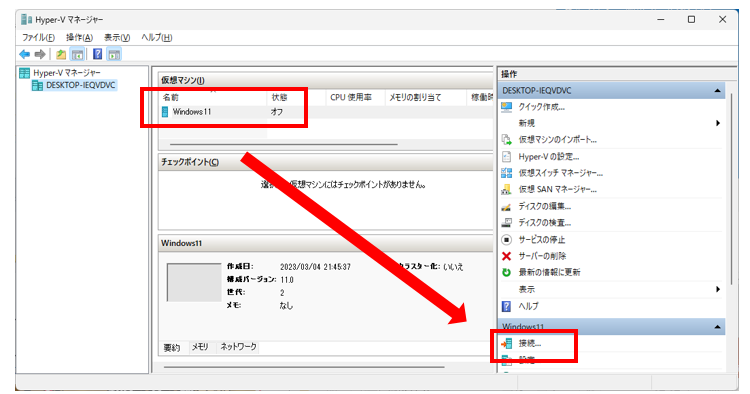
仮想マシンが起動するので、「起動」を選択します。
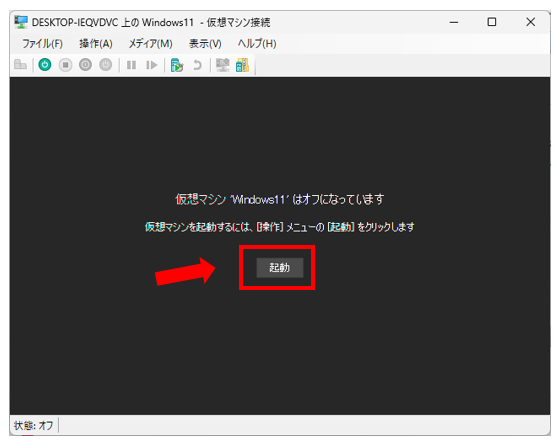
「Press any key boot from CD or DVD ……」とメッセージが出るので「……」が6つ出る前にキーボードのキーを押してください。6つ出てしまったら仮想マシンを一度停止して再度起動し改めて試します。
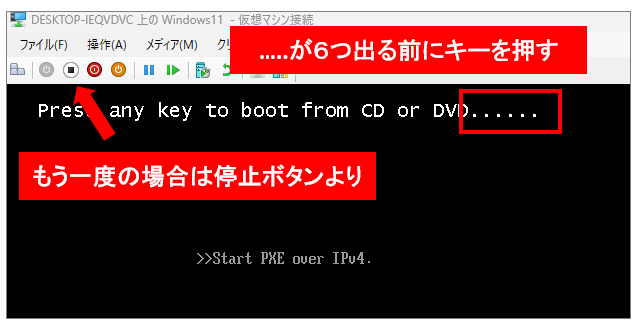
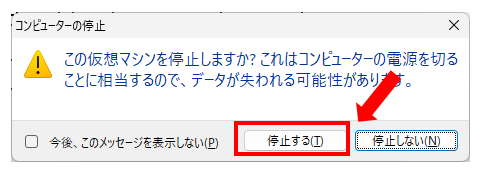
うまく進むことができると、Windows11のインストール画面が表示されますので「次へ」→「今すぐインストール」を選択します。
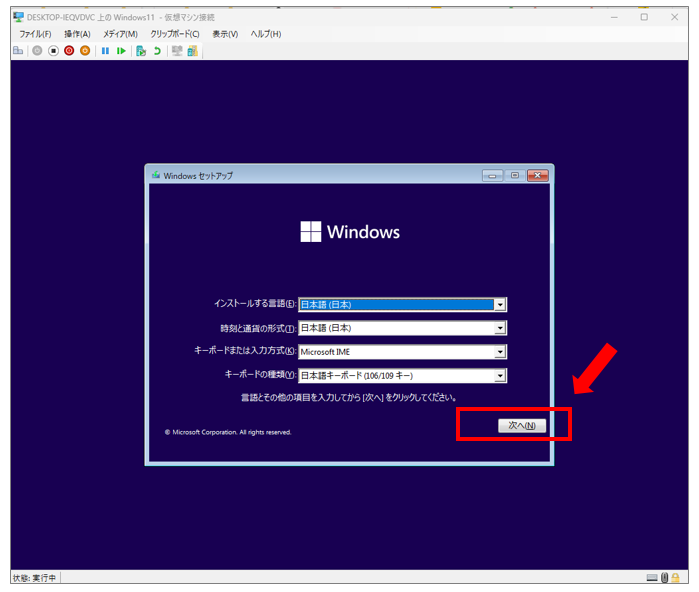
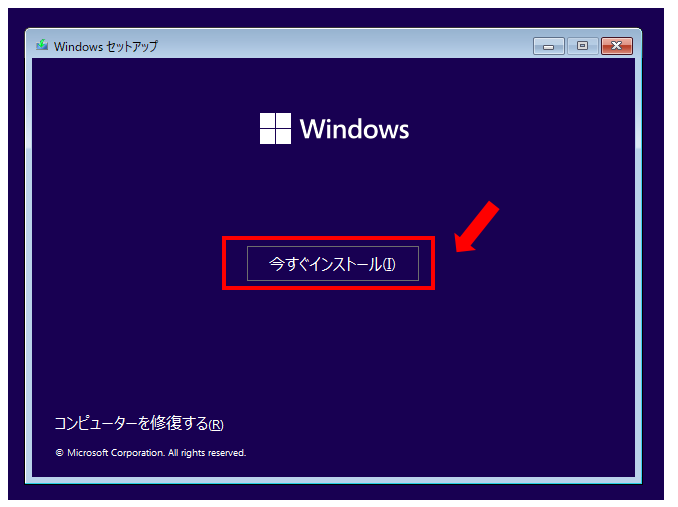
「Windowsのライセンス認証」画面が表示されるので、プロダクトキーがある場合は入力して「次へ」、今回はとりあえず入力しないで進めるので「プロダクトキーがありません」を選択します。
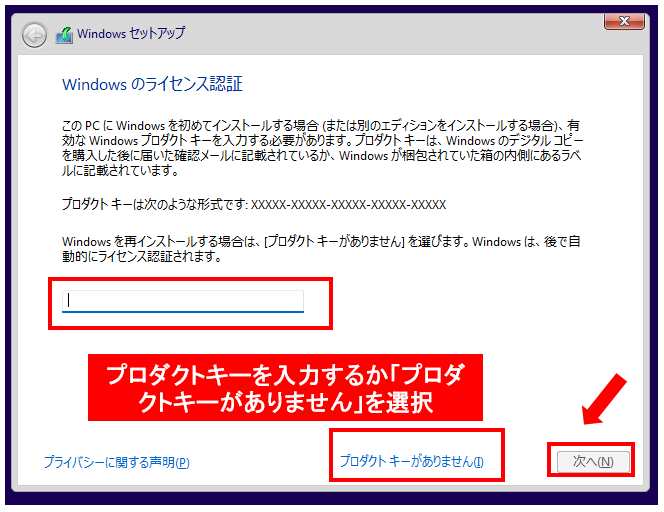
インストールするOSを選んで「次へ」を選択します。
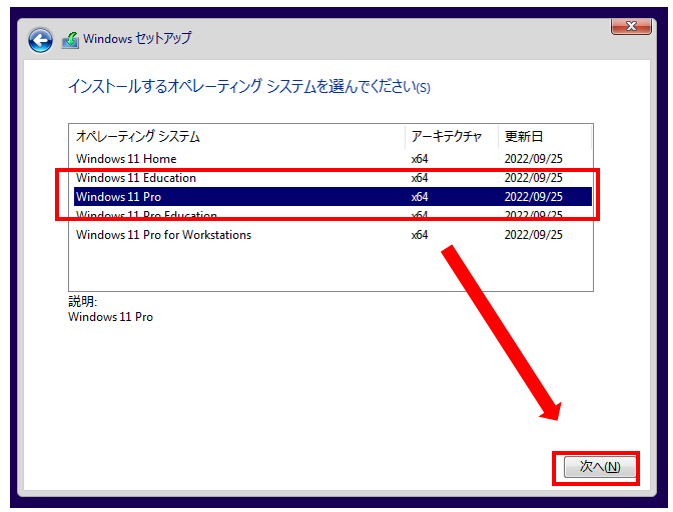
表示された内容を確認してインストールを進めます。
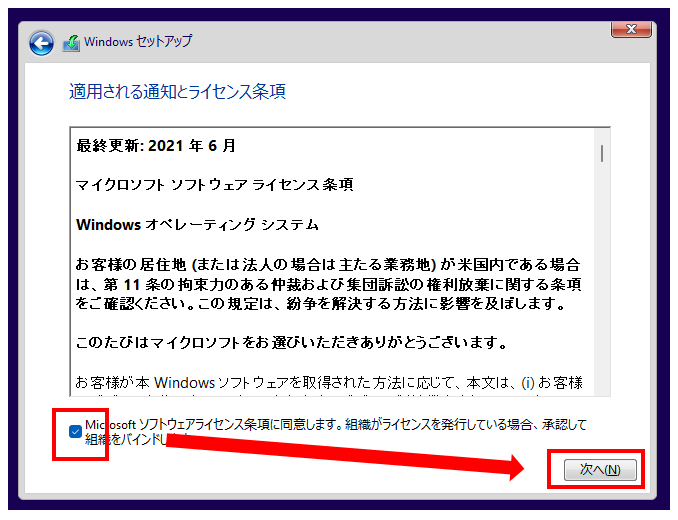
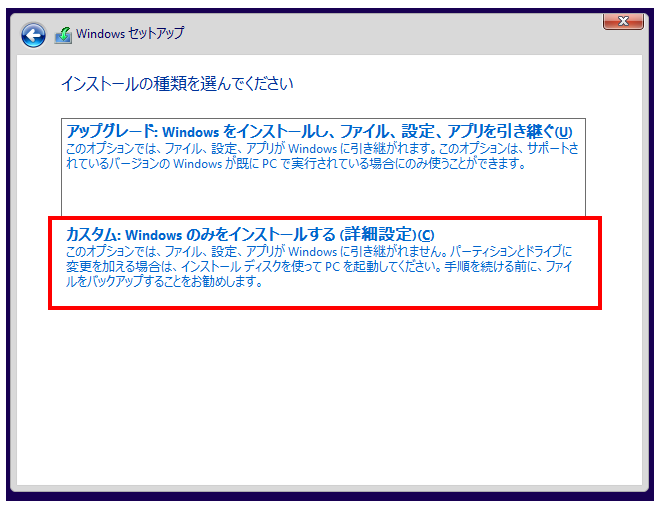
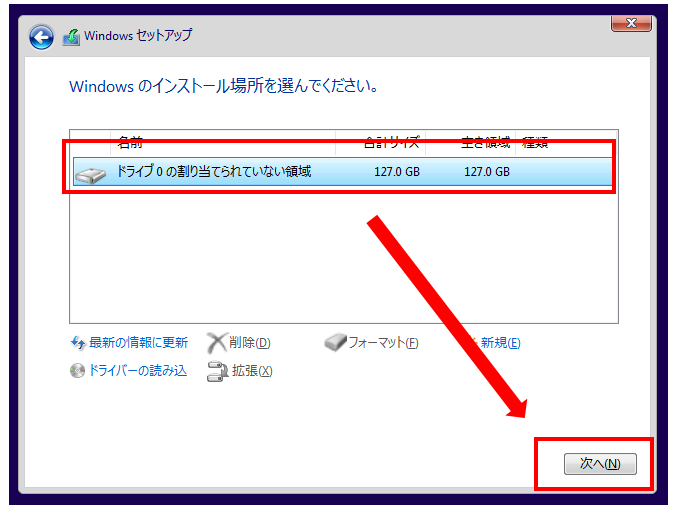
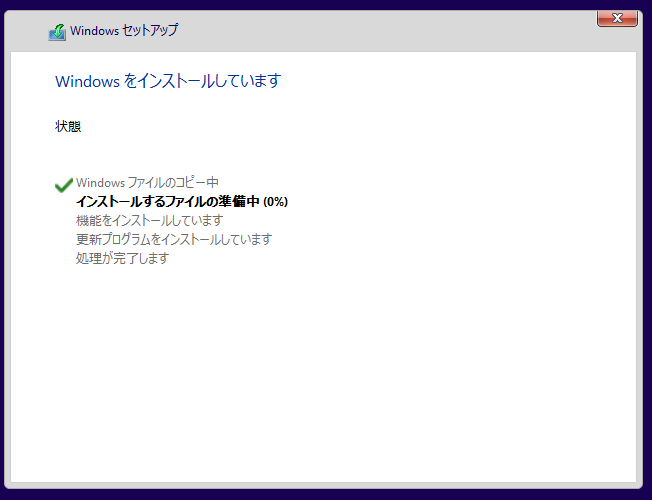
しばらく待つと、Hyper-Vの画面に切り替わります。
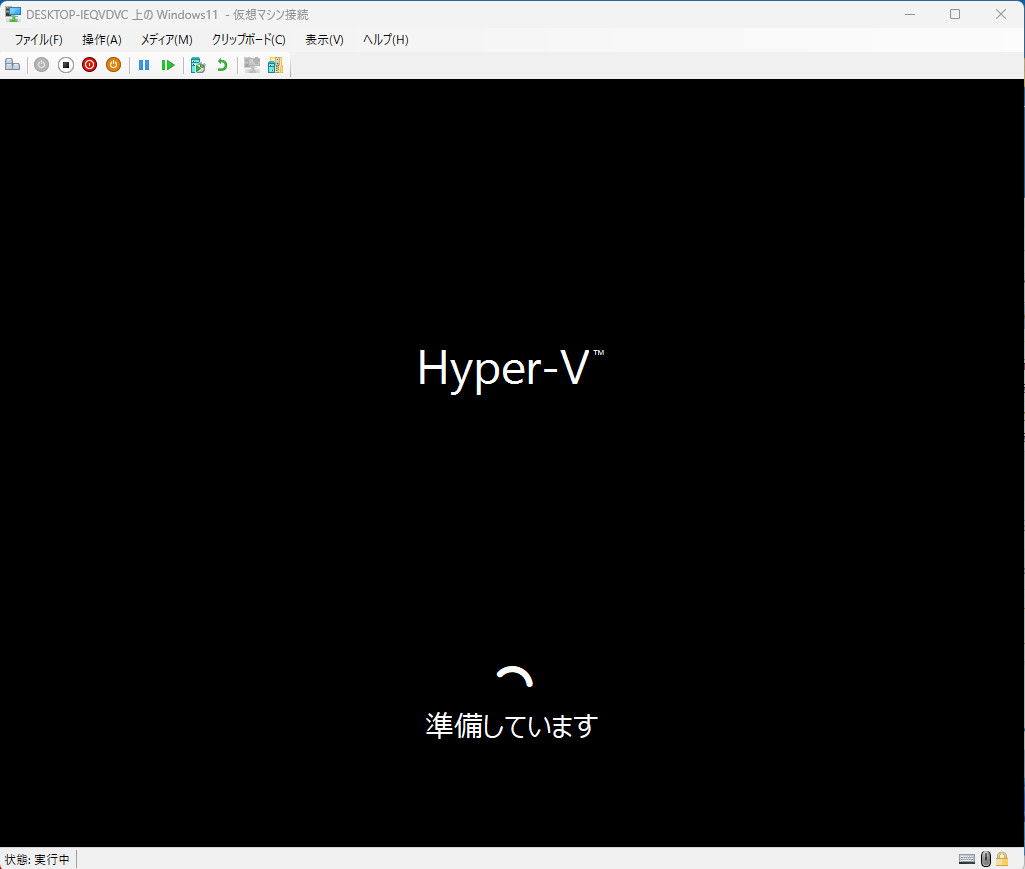
「国または地域はこれでよろしいですか?」とメッセージが表示されると通常のPCセットアップと同じ流れとなりますので内容を確認して進めます。
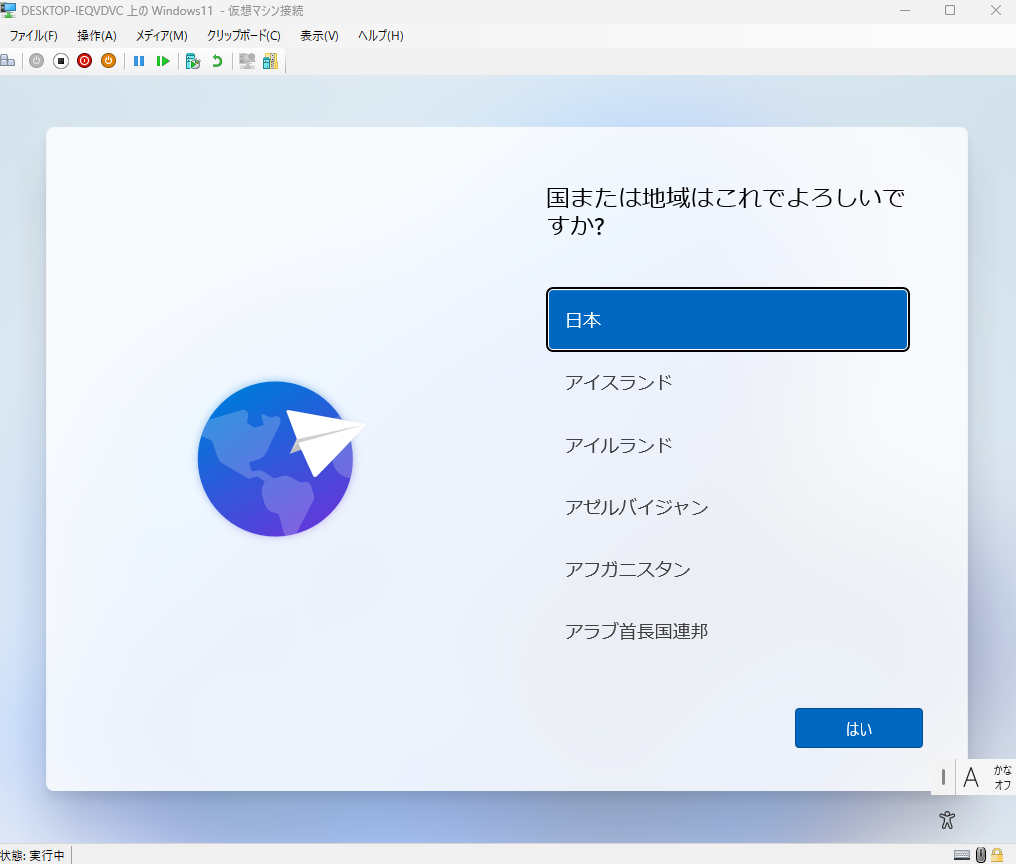
以上が、Hyper-VへWindows11をインストールする方法となります。